U极速U盘启动盘制作工具中有一个同时DG分区工具,该工具可以对硬盘进行分区,那么,怎么利用U极速DG分区工具进行分区呢?针对此问题,本文就为大家图文详细介绍U极速DG分区工具使用教程
U极速DG分区工具怎么分区?在装系统的时候,我们经常需要对硬盘分区,将磁盘分区有助于将文件数据细分,可以更方便管理,并且可以保证重装系统的时候其他分区的文件数据不会丢失。说到分区工具大家应该马上想到的就是DG分区工具,那么,DG分区工具怎么用呢?针对此类问题,本文就为大家进行解答
在很多启动U盘工具中都可以找到这款工具,比如小编用U极速制作的启动U盘中,就可以看到这款工具。下面,VeVb武林网小编跟小伙伴介绍DG分区工具怎么用。有兴趣的伙伴们赶紧来了解下吧。没有U极速U盘启动盘制作的伙伴们也不要着急,可以点击下方下载使用。

DG分区工具怎么用 U极速DG分区工具一键分区教程
U极速DG分区工具分区教程
1、首先将准备好的U盘制作成U极速U盘启动盘连接上电脑,然后重启电脑或者开启电脑,当显示器中出现机型品牌LOGO标志的时候按下U盘启动快捷键进入到启动项选择窗口,选择U盘启动后进入到U极速启动主菜单中,如下图所示:

u盘启动怎么制作 u极速一键制作U盘启动图文教程
相关教程:【】
2、利用键盘上的上下方向键选择【07】运行MaxDos工具箱增强版菜单,按下回车键确认,如下图所示:

3、然后选择【01】运行MaxDos9.3工具箱增强版C,按下回车键确认,如下图所示:

4、在MAXDOS9.3主菜单中选择“A.MAXDOS工具箱”,按下回车键确认,如下图所示:
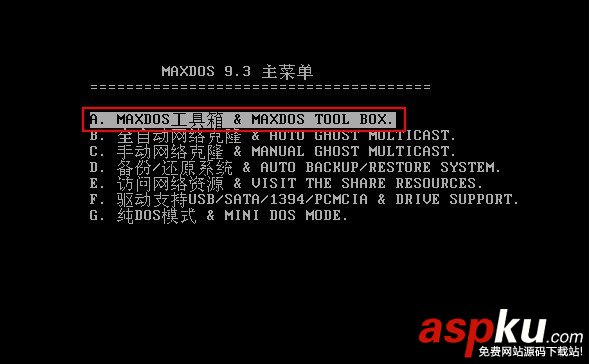
5、进入到中文MaxDOS9.3增强版工具箱,在硬盘工具找到“一键分区工具”,然后在下方的光标处输入“Gdisk”指令,按下回车键确认,如下图所示:
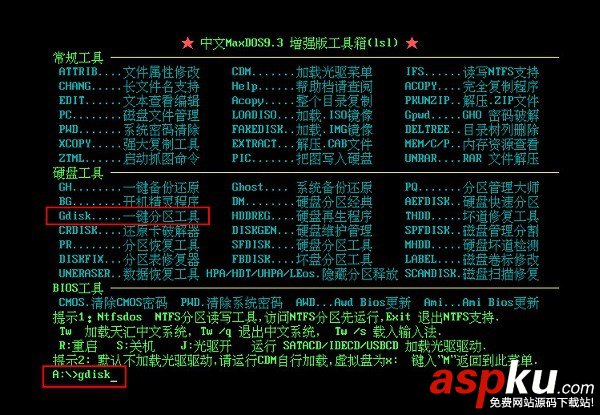
6、这时Gdisk一键分区工具会给出信息提示,点击“继续”按钮,如下图所示:
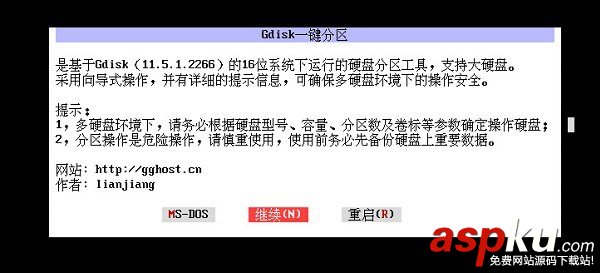
7、选择继续后,等待Gdisk一键分区工具进行硬盘信息处理,如下图所示:

8、等待信息处理完后,进行硬盘确认,U极速小编建议小伙伴选择“单主分区”,按下回车键确认,如下图所示:
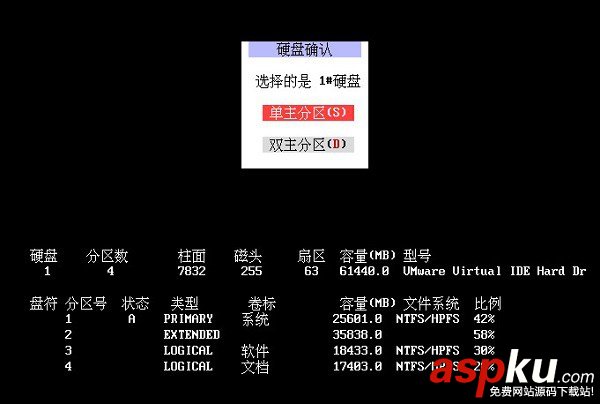
9、进入到选择分区数界面后,U极速小编建议小伙伴选择“自定义分区”,这样可以自由设置每个分区的大小,如下图所示:

10、选择自定义分区后,先对第一主分区进行参数设置,可以设置分区大小、文件系统格式,同样的方式可以设置第二、第三分区,设置完成后点击“继续”按钮,如下图所示:
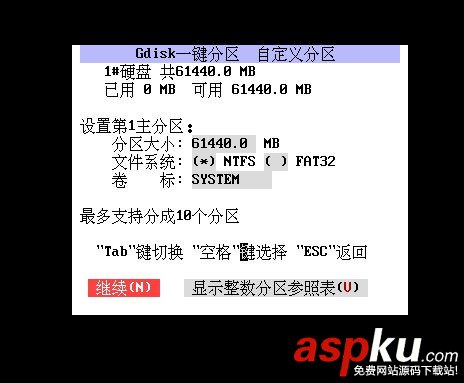
11、最后进行信息确认,确认分区信息无误后点击“执行分区”按钮,如下图所示:
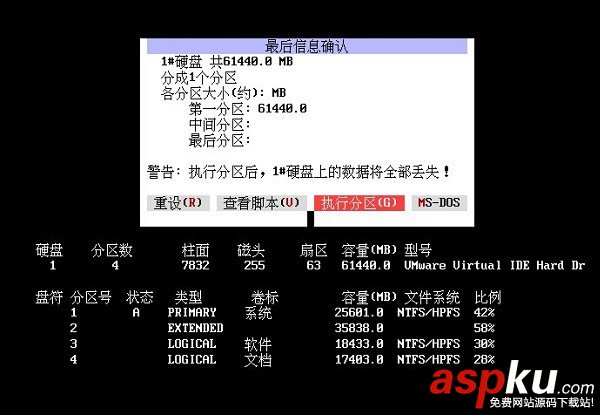
等待一定的时间后,分区工具完成系统的分区,并且在分区完成后会完成自动重启,这时看到的就是已经分好区的硬盘。关于Gdisk一键分区工具的介绍就到这,有需要的小伙伴可以参照U极速小编的分享去操作,希望小编的分享能够给小伙伴带来帮助。
以上就是VeVb武林网小编为大家带来的U极速DG分区工具一键分区功能的详细使用方法,希望可以帮助到大家,大家如果还有疑问的话,可以在下方的评论框内给我们留言哦。我们会尽自己所能的为大家解答。谢谢大家一如既往的支持,也请大家继续关注VeVb武林网的后续教程和软件。
新闻热点
疑难解答