u盘启动怎么制作?随着U盘装系统的流行,如今给电脑安装系统基本不会再去用光驱了,使用U盘就可以简单快捷的完成系统安装。虽然U盘安装系统变得简单,但第一步需要将U盘制作成启动盘,这就需要用到一些专业的U盘启动制作工具,目前这类工具很多,包括U极速,U大师,大白菜,老毛桃等等,针对如何制作U盘启动盘的问题,本文将u极速U盘启动盘制作工具为例,教大家如何将U盘一键制作成启动U盘。
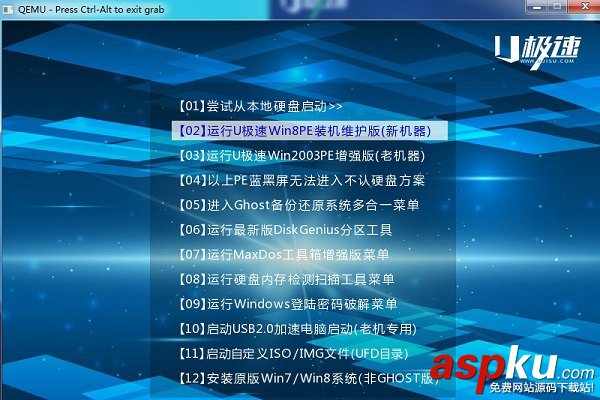
u盘启动怎么制作 u极速一键制作U盘启动图文教程
一、准备工作
1、准备一个U盘
U盘容量最好是4GB以上,安装XP与Win7至少需要4GB容量,而Win8或者Win10则需要8GB容量的U盘,建议首选8GB或者16GB,方便后期U盘中同时存放Win7与Win10系统镜像。
2、备份U盘数据
由于稍后使用U极速制作U盘启动的时候,会格式化U盘,因此在制作前,先要将U盘中的重要数据进行备份,比如可以先备份到电脑上,等U盘启动制作完成后,可以再拷贝回来。
3、下载安装U极速U盘启动制作工具

在电脑中下载安装好U极速工具,事前没有准备好U极速U盘启动盘制作工具的伙伴们可以在本站点击下载。下载地址如下:
u极速一键制作U盘启动图文教程
第一步:将U盘插入电脑,然后打开已经安装好的U极速U盘启动制作工具,然后选择插入到电脑的U盘,接下来在模式选择中,还可以选择模式,一般默认即可。
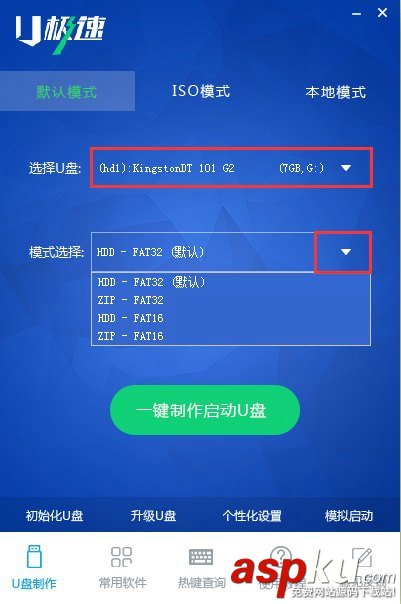
几种模式简单介绍:
HDD模式:是硬盘仿真模式,兼容性较高,但是部分老电脑并不支持此模式;
ZIP模式:是大容量软盘仿真模式,早期的旧款式电脑所包含的可选模式;
FAT32是分区格式,并且比FAT16优异,FAT16分区最大仅可以到2GB;分配选项则可以根据个人需求进行启动盘容量分配。参数中,NTFS则是目前常见的文件系统格式,可支持单文件4G以上的复制,还能通过目录和文件许可实现安全性。
此外,CHS可用于某些不能自动检测模式的BIOS设置参数,如图所示:
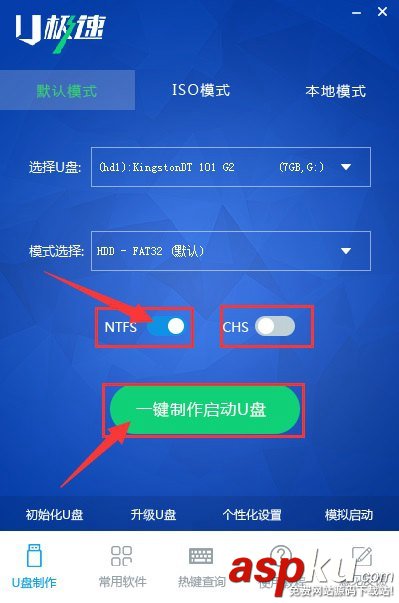
选择好上面的模式后,点击下方的“一键制作U盘启动”,之后会弹出一个确认提示框,大致意思的是,接下来的操作会格式化数据,如果有重要数据,先备份。由于前面准备工作中,我们已经备份了,因此直接点击“确定”就可以,如下图。
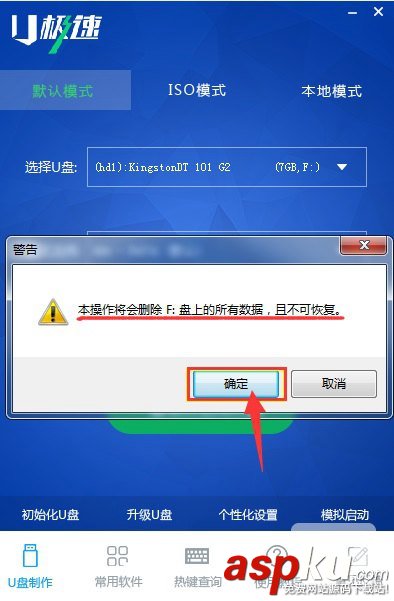
接下来u极速将自动完成U盘启动制作,制作过程需要大约1-5分钟,不同的电脑配置,速度有所不同,耐心等待完成即可,如图。
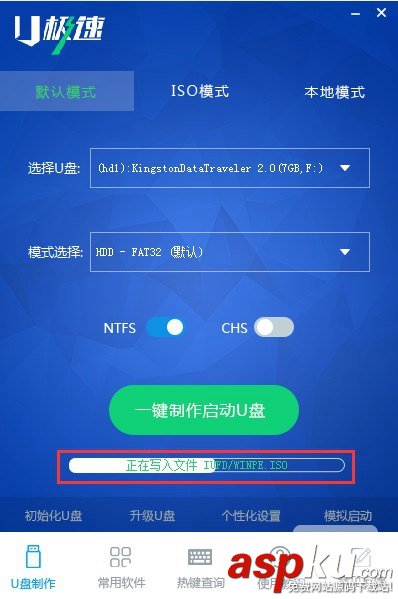
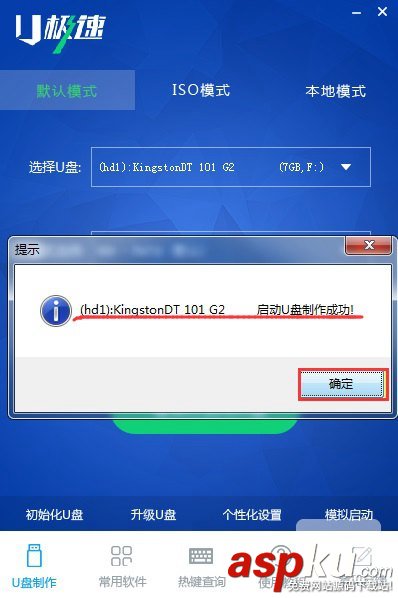
制作成功提示
U盘启动制作成功后,我们还可以点击底部的“模拟启动”验证一下,如图。
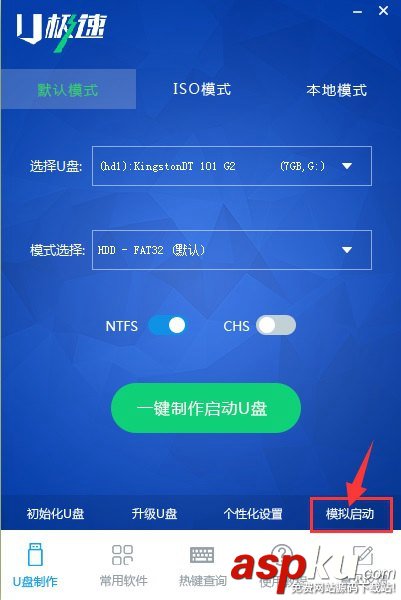
点击模拟启动
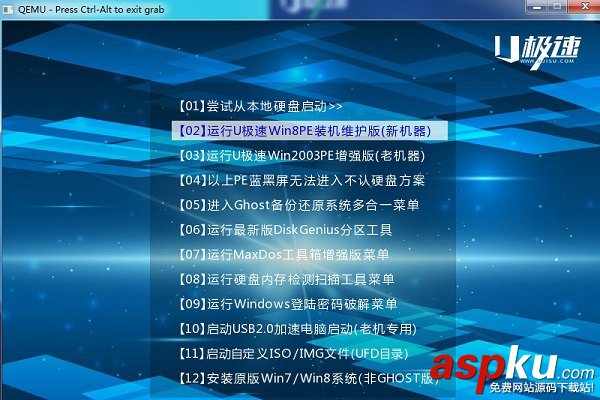
模拟U盘启动界面
当弹出如上模拟启动界面后,就说明您的U盘已经成功制作成了启动U盘了,接下来仅需要将系统镜像拷贝到这个制作好启动的U盘,然后插入需要装系统的电脑,设置开机从U盘启动,就可以开始U盘装系统之旅了
以上就是VeVb武林网小编为大家带来的u极速一键制作U盘启动盘教程,希望可以帮助到大家,大家如果还有疑问的话,可以在下方的评论框内给我们留言哦。我们会尽自己所能的为大家解答。谢谢大家一如既往的支持,也请大家继续关注VeVb武林网的后续教程和软件。
新闻热点
疑难解答