时下最热门的系统安装就是用U盘来安装系统,简单且方便,而用U盘来装系统,最关键,也是首先要做的就是U盘启动盘的制作,如何才能做好一个U盘启动盘呢?下面我们来详细的介绍下U大侠U盘启动盘的制作步骤。
一、U盘启动盘制作准备:
1、从U大侠官方网站下载U大侠U盘启动制作工具最新版到电脑。(建议先下载到电脑桌面,方便找到!)
2、运行安装程序之前请尽量关闭杀毒软件和安全类软件,该软件涉及对可移动磁盘的读写操作,部分杀软的误报可能会导致制作失败!
下载完成之后Windows XP系统下直接双击运行即可,Windows Vista或Windows7/8系统请点右键以管理员身份运行。
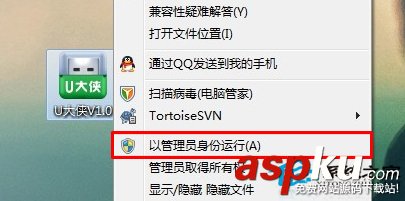
管理员身份运行
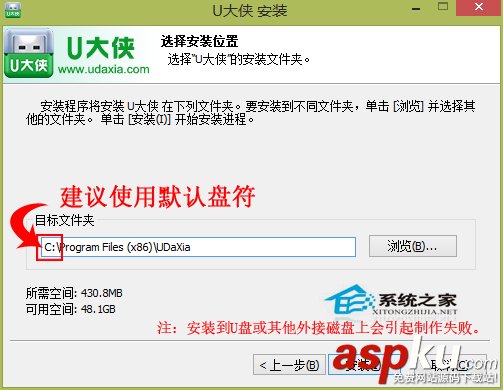
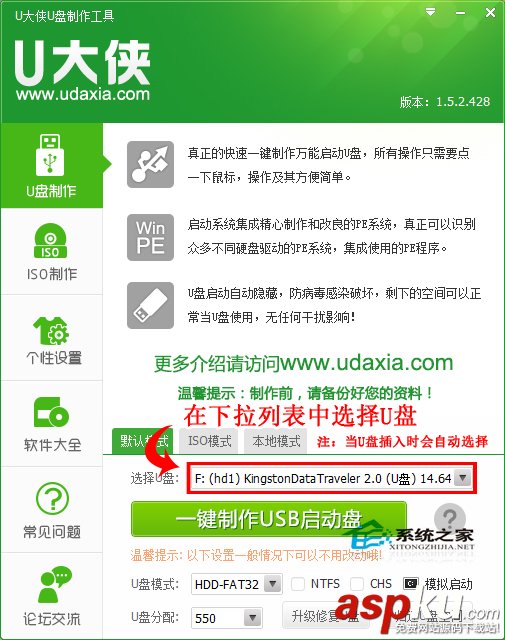
U大侠U盘启动盘制作工具
二、制作启动U盘步骤
默认模式1.1:打开主程序,插入U盘/SD卡等可移动设备,在磁盘列表里会自动列出当前电脑中所有的可移动磁盘的盘符、型号、容量等信息。
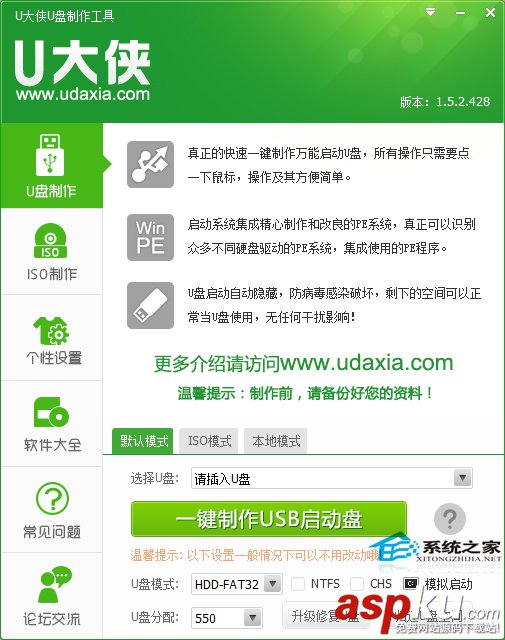
U大侠U盘启动盘制作工具
默认模式1.2:选择你要制作启动的可移动磁盘,启动模式USB-HDD或USB-ZIP可选,默认采用USB-HDD模式。(chs模式主要针对某些不能检测的Bios,一般不需要勾选此项!如果你想把U盘剩余部分转成NTFS格式可以勾选NTFS选项,注意:格式化成NTFS会影响U盘启动部分功能的使用,除非需要存储超过4G的单文件,否则不建议勾选此项!)
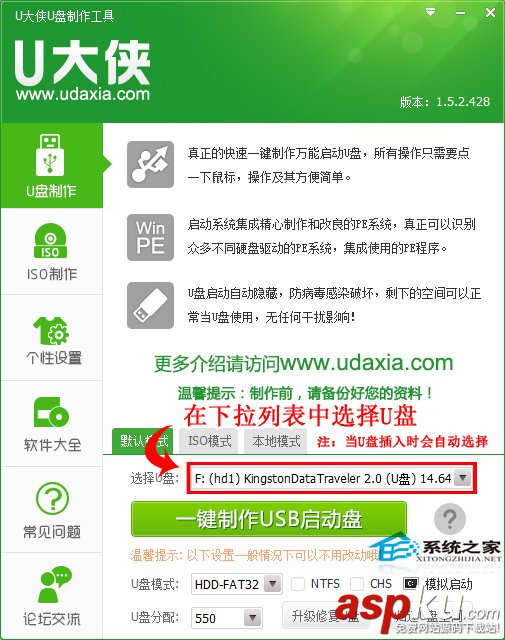
默认模式1.2
默认模式1.3:尽量退出杀毒软件和安全类软件以免制作失败,点击一键制作按钮 ,程序会提示是否继续,确认所选U盘无重要数据后点是开始制作。
,程序会提示是否继续,确认所选U盘无重要数据后点是开始制作。
(注意:使用之前版本制作过的U盘如果制作失败请尝试先执行初始化U盘再进行制作。)
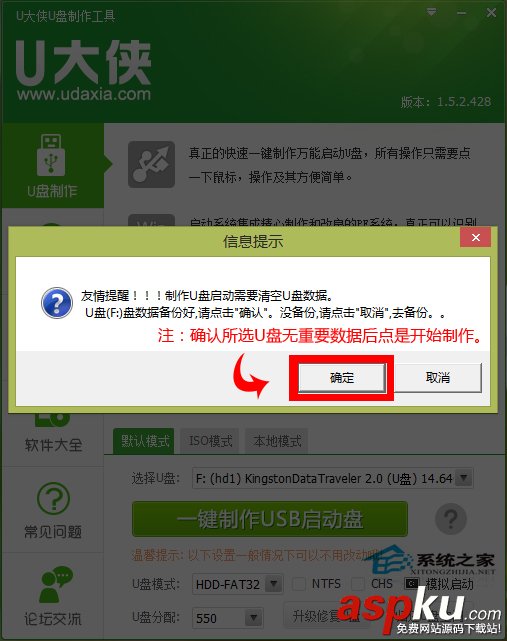
默认模式1.3
默认模式1.4:制作过程根据电脑配置和U盘芯片的不同耗时长短也不同,请耐心等待。制作完成后正确设置电脑BIOS(设置方法请参照设置U盘启动教程)即可从U盘启动了。为了验证U盘启动制作是否成功,可以运行模拟启动。
注:模拟启动仅供测试U盘启动是否制作成功,不可用于测试内部DOS和PE系统。
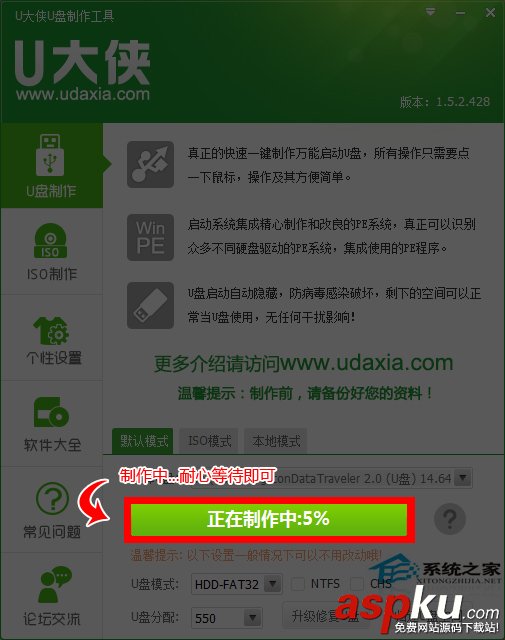
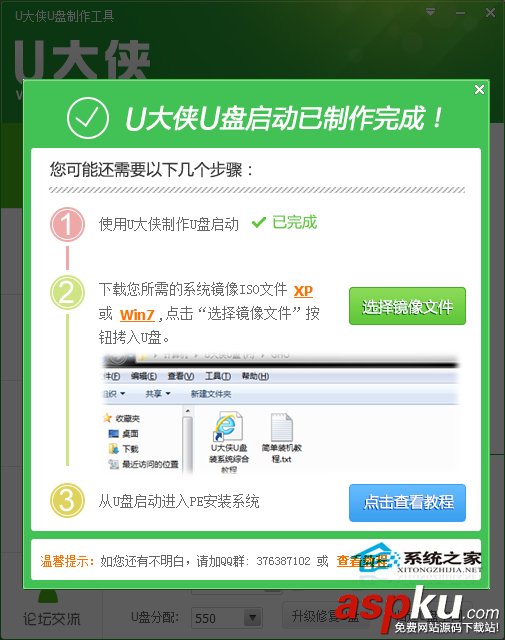
默认模式1.4
至此,一个完美的U盘启动盘就制作完成了,接下来就可以用这个做好的U盘去安装任何想安装的Windows系统了。
新闻热点
疑难解答