在电脑中让U盘启动的操作,相信大家都是较为熟悉的。但是不同型号的电脑在设置操作上便会有大同小异的区别。很多朋友在问如果是映泰型号的主板该如何进行设置呢?今天我们就以映泰H61MLC2型号为例,为大家详细地介绍下。

第一步:在电脑处于关机状态下,将已经用u启动制作好启动盘的u盘插入电脑主机的usb插口(为了可以很好的识别u盘,建议大家将u盘插入到主机箱后置的usb插口处),然后开启电脑,当出现开机画面的时候我们连续按下“del”键(del键位置:在您键盘的最右下角的倒数第二个位置便是),将会出现映泰主板BIOS设置的界面,如下图:
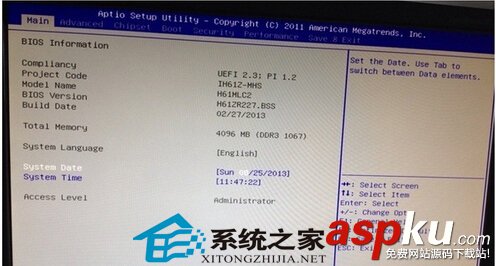
第二步:按左右方向键←→,将光标移动到“Advanced”处,然后按上下方向键↑↓将光标移动选择到“SATA Configuration”处,如下图:
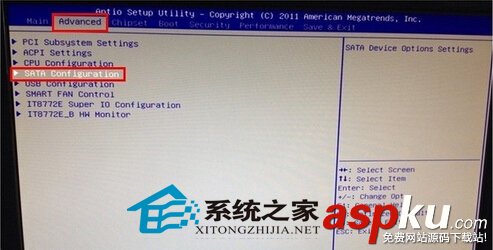
第三步:当选择到SATA Configuration时,我们按下回车键,将会出现另一个界面,也就是更改硬盘模式的设置界面,至于为什么要设置硬盘模式呢?因为u启动pe系统可能会识别不到AHCI模式的硬盘,因为没有相关的驱动,所以我们这一步要做的是先把硬盘模式更改为“IDE”模式。我们现在移动上下方向键↑↓将光标移动到“SATA Mode Selection”处,它后面我们可以看到它默认的模式是:[AHCI]如下图:
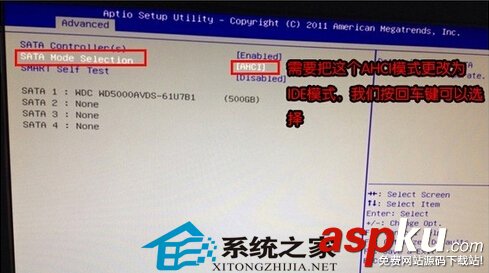
第四步:当选择到“SATA Mode Selection”后,我们按下回车键,将会弹出一个可供我们选择的小窗口,分别是:“IDE”和“AHCI”,按上下方向键↑↓选择到IDE,然后按回车键即可。如下图:
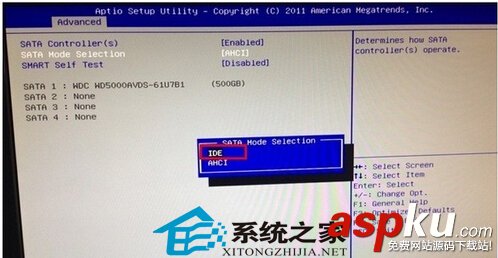
顺便说下两者的含义跟关系:
“IDE”和“AHCI”都是硬盘接口技术。
AHCI模式:支持intel硬盘缓存技术,sata硬盘一般建议开启。开启以后磁盘的读取速度会更快。尤其是对一些碎片数据的读取会能加迅速。如果不开启,sata硬盘的有些功能是发挥不到极致的。xp下开启以后效果不很明显。但是win7下有显著的效果。
IDE:不需要sata驱动支持。显然是一种旧的接口方式。但是完成了历史赋予它的使命。在这里不多说。
如果硬盘支持AHCI建议开启。开启以后安装系统需要sata驱动。我们可以通过驱动人生、驱动精灵或者oem官网等获取驱动的方式进行安装。
第五步:设置好硬盘模式为IDE以后,我们接下来设置USB启动模式,按“ESC”键返回到“Advanced”选项,然后找到并按上下键将光标移动到“USB Configguration”选项,然后按回车键,如下图:
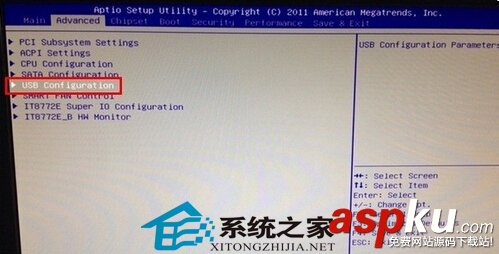
第六步:按下回车键后进入到另外一个界面,此时,我们继续按上下方向键↑↓将光标移动选择到“Generic Flash Disk 5.00”,后面默认的选项是[Auto],我们要改变这个选项,所以我们按下回车键,如下图:
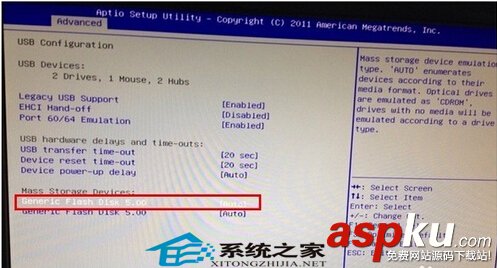
第七步:当按下回车键后弹出一个选择窗口,里面的选项分别有:“Auto”、“Floppy”、“Forced FDD”、“Hard Disk”、“CD-ROM”。此时我们选择到“Hard Disk”选项,然后按回车键确认即可。如下图:
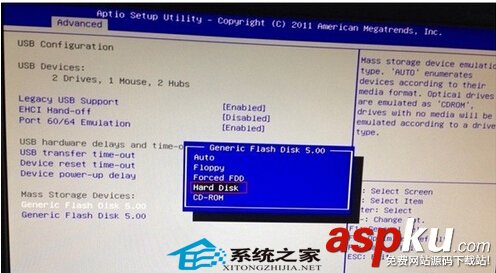
第八步:以上设置都操作完毕以后,我们现在就来设置BIOS第一启动项为U盘启动!按“ESC”键后退到bios设置主界面,然后按左右方向键将光标移动到“BOOT”选项,然后按上下方向键将光标移动到“Hard Drive BBS Priorities”选项,然后按回车键进入另一个设置界面,如下图:
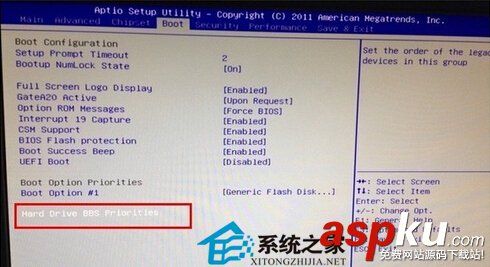
第九步:接下来进入到另外一个设置界面,我们选择默认的第一个“Boot Option #1”,然后按回车键,弹出一个选择的小窗口,里面的选项分别为:“Generic Flash Disk 5.00”、“PO:WDC WD5000AVDS-61U7B1”、“Generic Flash Disk 5.00”、“Disabled”,不管有多少选项,我们就选择第一个Generic Flash Disk 5.00后按回车键即可,也不用去了解他们是什么意思。如下图:

第十步:以上操作只要大家都做完后就表示设置U盘启动已经完成了,现在我们只要对以上的设置进行保存即可。我们按“F4”键,然后会弹出一个对话窗口,表示是否保存退出的意思,我们直接按回车键确定即可,然后电脑就会自动重启了,重启后就可以从U盘启动了。如下图:
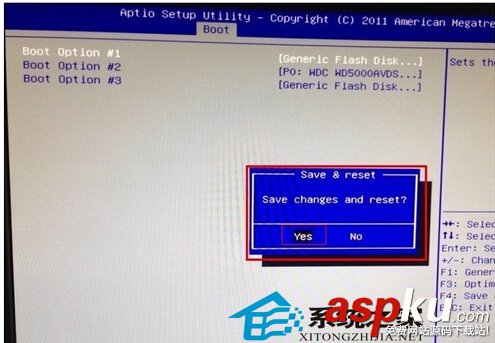
如果您觉得上述所说的太繁杂了,那u启动小编教您一个最直接的方法,也就是利用快捷键直接进入u盘启动:开机按F9键可选择u盘启动直接进入!
好了,在映泰H61MLC2型号主板让U盘启动的操作就为大家分享到这边,感谢大家对我们的支持,我们会努力为大家分享更多型号主板的bios设置u盘启动的方法的,请大家及时地关注我们的网站信息哦。
新闻热点
疑难解答