生活中我们可以利用AE做一些有趣的、简单的小动画,利用“添加”下边的“中转”和“修整路径”命令,下面让小编带大家做一下吧,希望大家能喜欢。

1、新建图层。打开AE,新建一个五秒的合成。然后利用钢笔工具画出如图所示图形。

2、添加中转。选中图层,单击添加后的下拉按钮,添加中转。打开图层,单击中转前边的下拉按钮,这里的副本数量默认是3,我们把它改成8.


3、设置参数。单击变换:中转的下拉按钮。如图2所示设置具体参数,一个位置参数,一个是旋转参数。最后效果如图所示。


4、修整路径。选中图层,添加修整路径。点开修整路径的下拉按钮,具体参数如果所示。


5、制作动画。时间指示器调整到零帧,然后给开始插入一个关键帧。把时间指示器调整到第十帧,把开始参数设置为一百。


6、制作动画2。把时间指示器调整到第五帧,然后给结束插入一个关键帧。把时间指示器调整到第十五帧,把结束参数设置为零。小动画就制作完成了。


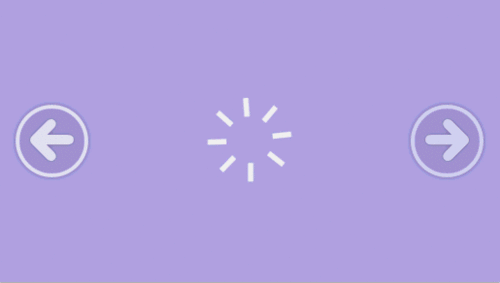
注意事项:
这种小动画可以应用到一个元素忽然消失或者突然出现周围。
应用这两个命令还可以做一些别的好玩的小动画,充分发挥自己的发散思维,举一反三,这才是我们要学习的。
新闻热点
疑难解答