TMPGEnc DVD Author 是一个功能非常强大的 DVD 多媒体视频文件制作工具,使用也是非常的简单,下面小编就为大家具体的讲解如何使用TMPGEnc DVD Author 3制作DVD 图文教程。
推荐下载:
1、打开软件,选择输出格式。
选择何种制式其实跟播放没有太大关系,因为今天无论是电视机还是影碟机对NTSC和PAL都是兼容的。但是,如果您导入的视频中有标准DVD格式的mpeg文件,选择了与之不同的制式,软件就会重新编码消耗时间,而且如果你从avi或mkv文件中导出了音轨单独导入该软件(这样做的目的是保留优质音轨,因为软件只支持编码输出2.0音频,即使该软件的升级版本TMPGEnc Authoring Works 4支持5.1输出,也没必要浪费这个时间),制式不同也可能会造成音画不同步的现象。
因此建议源文件帧率29.9X或23.9X的选择NTSC,25的选择PAL,avi和mkv文件一般帧率都相当规范,rmvb格式就随意了。
以下文件不会被重新编码(即直接打包输出):与所选制式相同的DVD、VCD格式的mpeg文件,与源视频分离单独导入的AC3、DTS、mp2、LPCM音频。
2.点击输入标签,进入输入窗口,点击添加文件(你也可以选择素材精灵),选择你想要加入的视频文件。

3.进入新窗口,如果这个视频没有需要处理的就可以直接点击确定,下面4-8就不用看了,直接到9吧。
但为了演示我要先为他增加一条音轨(该视频为双音轨,第一条可以自动载入,第二条用MKVextractGUI提取),这里并不一定非用音频文件,视频文件也可以,比如你视频输入一个带英语音轨的avi文件,而你手头还有一个rmvb的汉语配音的视频,也可以在这里输入,如果你不想要原来那条音轨,直接在音频输入1导入这个rmvb也可以。操作如图:
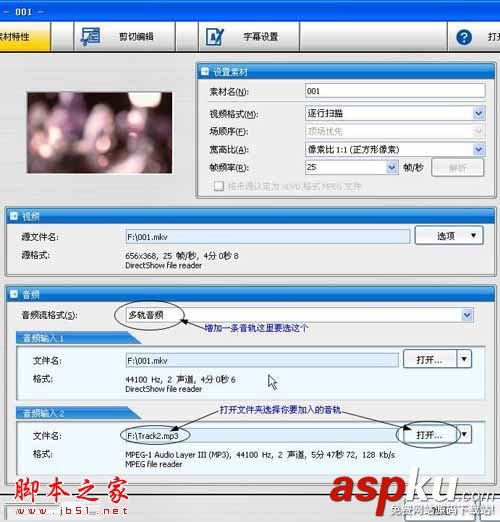
另外该界面下图部分有时也会有用,一些视频因压制问题画面比例变形,可以通过调整宽高比纠正。

还有,下图所示选项也很有用,导入双语的vcd格式文件,可以这样选择

4.点击剪切/编辑标签,进入剪切编辑窗口,这里可以进行的操作如下图,我通过切换音频预览发现音轨2声音滞后,点击窗口左下音符图标

5.进入音频效果设置窗口,选择音频2,激活音频间距校正(其实只是简单的提前或推后,并非拉伸或压缩),把音频向前调整1100毫秒之后,终于同步,向前调整是负数。其实还可以看到其他音频滤镜,比如音量调节有时也会遇到需要使用的地方。音频调好了点击确定回到剪切编辑窗口。还要进行其他诸如剪切设置章节之类的操作参考上图。
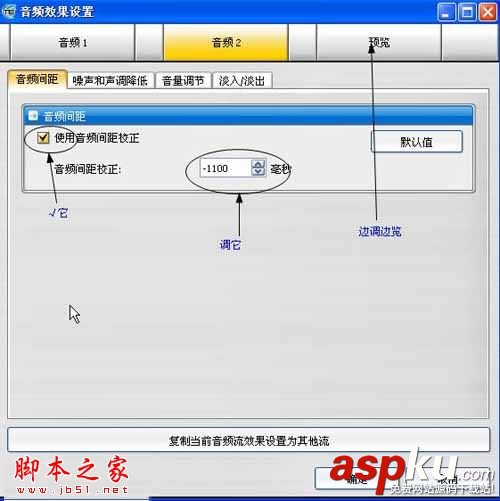
6.另外我还想给视频添加两条可选字幕,点击字幕设置,进入字幕设置窗口,点击左上字幕列表中的字幕1激活,然后点击右下的剪辑选项,选择导入字幕。如图。
这里需要说明的是,
①除了打字输入外,TMPGEnc DVD Author 3支持导入的常见字幕格式只有srt,并且编码格式为ANSI(如果不是此格式可用记事本打开另存为该格式,有时会有极少数时间码不规范的srt文件程序不能识别,这时用ansuber或vobsub自带工具打开另存一下就可以了)。
②除DVD或VCD格式的mpeg文件外,其他视频文件导入该软件时,如果同文件夹下有与视频文件同名的字幕文件如srt、idx/sub等,同时vobsub未被禁用,用默认播放器播放会出现字幕时(完美解码如果选用KMP作为默认播放器会禁用vobsub而用内建滤镜,禁未禁用可以看系统栏有无图标),TMPGEnc DVD Author 3也会激活directvobsub,编码输出的DVD会带不可选的内嵌字幕,因此要添加可选字幕应该给字幕文件改名或移动到其他文件夹。
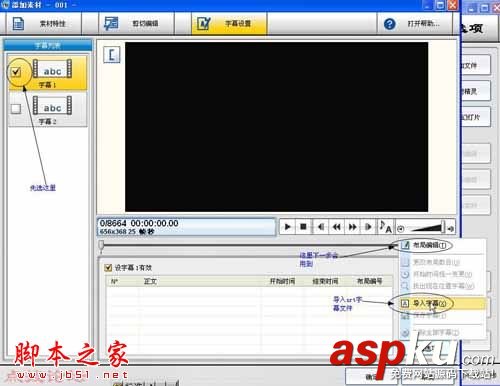
7.“打开”窗口文件类型选择srt,然后选择,确定,这时默认布局的字幕很大,不适用,因此要选择编辑选项中的编辑布局,重新设置。我的设置如下图 :
新闻热点
疑难解答