网友想学习一些录音的技巧,所以向小编询问好用的录音软件,一款专业级别的音频处理软件——CoolEdit pro 2.0,下面为大家介绍下CoolEdit pro 2.0安装与设置的图文步骤
一些网友最近打算学习一些录音的技巧,所以向小编询问好用的录音软件。小编给大家推荐一款专业级别的音频处理软件——CoolEdit pro 2.0,接下来小编就为大家整理一篇CoolEdit pro 2.0安装与设置的图文步骤,希望大家会喜欢!
录音软件CoolEdit pro 2.0
首先,下载的安装包,其中,应该包括以下几个东西,如下图:
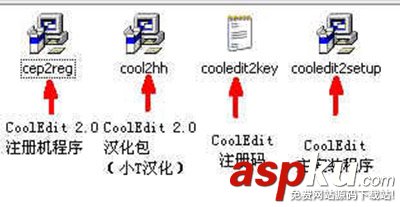
安装和设置CoolEdit pro 2.0的图文步骤
每个东东的用途都已经写在图上了,大家可以自己看一下。
下面我们就开始安装 CoolEdit pro 2.0 了。
首先,运行主安装程序cooledit2setup.exe,然后我们就可以看到Cool的安装界面,下面我们一步一步进行安装。
下图是cool的版权信息,我们直接选择同意(Accept license agreement),然后下一步(continue);
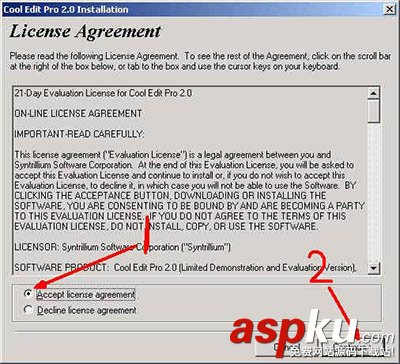
安装和设置CoolEdit pro 2.0的图文步骤
然后是cool的欢迎信息,我们同样直接下一步(Next)
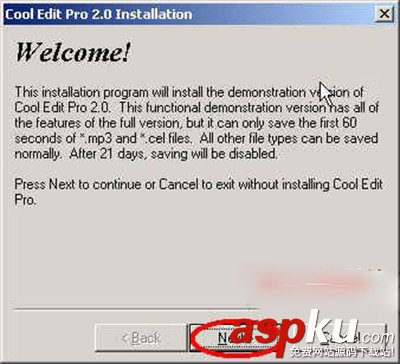
安装和设置CoolEdit pro 2.0的图文步骤
接下来是选择cool的安装路径,如果你想更改cool的安装路径,可以点击Browse,指定你想安装到的路径。这里我们直接点击下一步(Next);
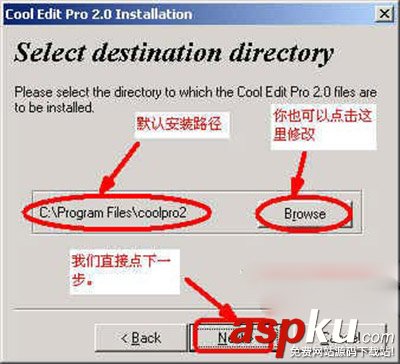
安装和设置CoolEdit pro 2.0的图文步骤
然后就到了cool的文件类型链接设置了,也就是只要打勾的文件,系统都会默认用cool打开,因为其它格式都不常见,所以这里我们只把.wav的勾去掉(wav文件我们通常都用播放器打开);

安装和设置CoolEdit pro 2.0的图文步骤
现在我们安装前的设置就完成了,点Next,开始安装,复制程序文件;
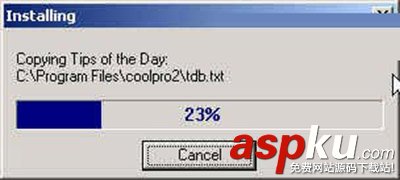
安装和设置CoolEdit pro 2.0的图文步骤
文件复制完以后,cool就安装完了,我们点击Exit完成安装;
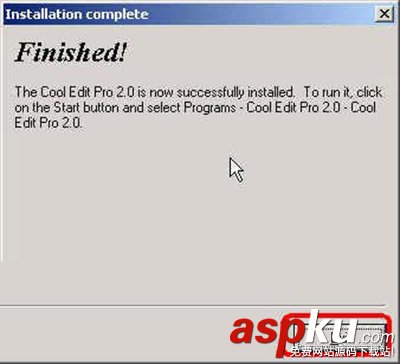
安装和设置CoolEdit pro 2.0的图文步骤
这个时候cool会开始第一次的运行;
程序会自动搜索你的电脑上以temp为名的目录,并且提示你设置你的cool临时文件目录(图9),我们这里全部选NO,以后再设置;
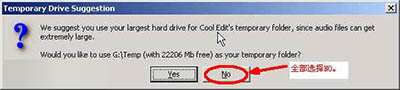
安装和设置CoolEdit pro 2.0的图文步骤
然后是提示注册的对话框,因为我们等一下会注册,所以这里选择Buy Now,先进入程序;
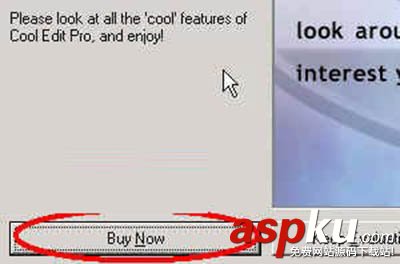
安
安装和设置CoolEdit pro 2.0的图文步骤
进入程序以后,会有一个在线注册的提示框,直接点取消;
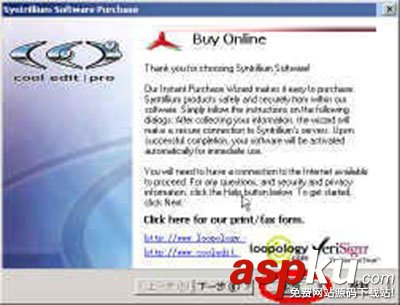
安装和设置CoolEdit pro 2.0的图文步骤
到这里,cool的第一次启动就完成了,然后我们把cool关掉;
接下来我们开始给cool注册,运行注册机cep2reg.exe;
同样的,选择Accept,进入下一步;
继续点下一步(continue);
然后会提示我们输入注册码,我们将cooledit2key.txt里面的注册名和注册码填入;
网上流传得比较广的注册码有两个。
Name:Peter Quistgard Serial #:200-00-37YQOQ7L
NAME:marco hardmeier Serial #:200-00-z3738ej5
这里我们输入第二个,因为第二个同时也可以作为cooledit 2.1升级包使用,如果你不想装汉化包,就可以直接安装2.1的升级包;
当然也有一部分人使用cool 2.0的汉化包来汉化cool 2.1,这里我们不推荐这种做法。要么就装 2.0汉化,要么就使用英文版的2.1(其实2.1和2.0的功能基本没有区别);
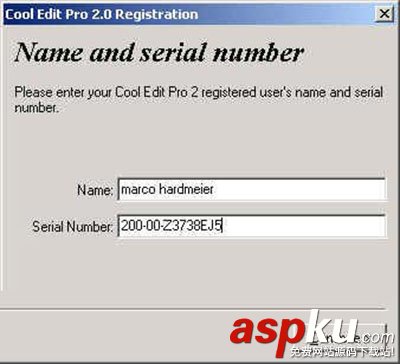
安装和设置CoolEdit pro 2.0的图文步骤
填好注册码以后,继续点下一步。
完成文件复制以后,就可以点Exit完成安装。
这个时候cool 2.0会再运行一次。
程序后会提示到网上升级,这里不选择升级,直接选择Don‘t show this message anymore(不要再提醒我),然后点OK;
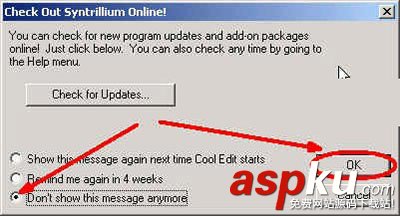
安装和设置CoolEdit pro 2.0的图文步骤
到现在为止,我们的英文版cooledit pro 2.0已经安装和注册好了,接下来我们安装汉化包。
先关掉cool,然后运行汉化包程序;
汉化包的安装基本上是智能的,我们只需要一直点下一步就可以了,这里要注意把安装密码记下来;
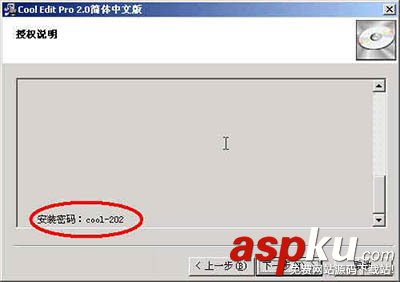
安装和设置CoolEdit pro 2.0的图文步骤
好了,一直下一步,很快就进入安装了,现在先休息一下,同时在心里感谢一下提供汉化包的小T。
汉化包安装完成以后,现在我们在桌面上可以看到两个cool的图标;
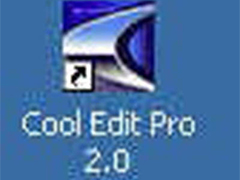
骤
安装和设置CoolEdit pro 2.0的图文步骤
这两个图标都可以使用,你可以任意删掉一个;
然后我们点击图标,打开cool;
程序启动以后,你会发现界面已经变成中文的了,这次启动会有一个“日积月累”,是一些小提示,可以把勾去掉,否则以后每次启动cool的时候它都会出现;
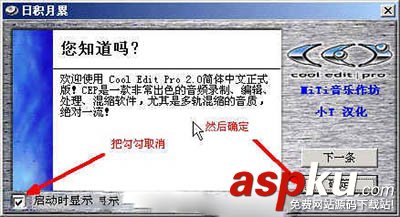
安装和设置CoolEdit pro 2.0的图文步骤
下面我们开始对COOL的一些简单设置:
在菜单中选择“选项”,然后“设置”,你也可以直接按F4来打开设置框;
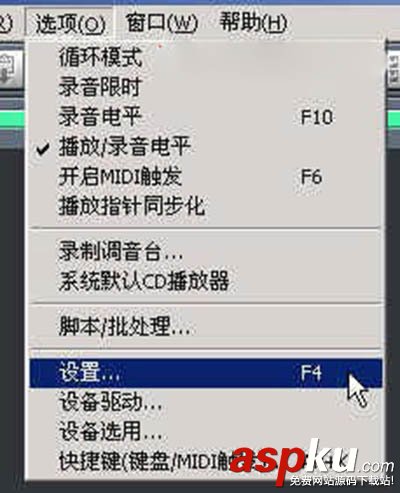
安装和设置CoolEdit pro 2.0的图文步骤
然后我们翻到“系统”,看到下面的“临时文件夹”;

安装和设置CoolEdit pro 2.0的图文步骤
这里就是设置给cool放置临时文件的目录。cool在运行的时候会产生一些临时文件,在运行时这些文件都会在这个设置的目录里。
建议可以把这个目录设置到其它的分区。(当然了,如果你对于计算机不是很了解,这里可以不用更改。修改的目的只是为了运行比较快一点,实际的差别不大。)
两个临时文件夹,不能设到同样的目录,那么我的临时文件分区在D:和E:,所以,我把路径设置到这两个分区;

安装和设置CoolEdit pro 2.0的图文步骤
前面已经说过了,对电脑不是很了解的就可以不改这个,差别不大的;
而如果你要设置呢,“保留空间”的大小也是按你的电脑情况来定的,大小不一定的,没有太大的影响。
新闻热点
疑难解答