除了进行镜头的剪辑与组接,还需要进行音频的优化,比如添加旁白、调整背景声音的大小等,会声会影x6就可以直接进行旁白的制作,不仅可以录制旁白,还可以对旁白音频文件编辑的操作
我们在使用会声会影x6对视频进行剪辑的过程中,除了进行镜头的剪辑与组接,还需要进行音频的优化,比如添加旁白、调整背景声音的大小等。而在会声会影x6就可以直接进行旁白的制作,不仅可以录制旁白,还可以对旁白音频文件编辑的操作,下面一起来学习一下吧!
1、打开会声会影,导入视频素材后,点击功能面板上的 【录制】 按钮。
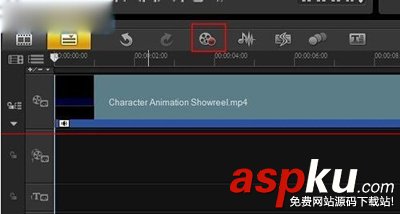
会声会影制作旁白的图文步骤
2、点击录制面板中的【旁白】按钮。

会声会影制作旁白的图文步骤
3、测试一下麦克风,对着麦克风说话会有声波条跳动,确定无误后点击【开始】。
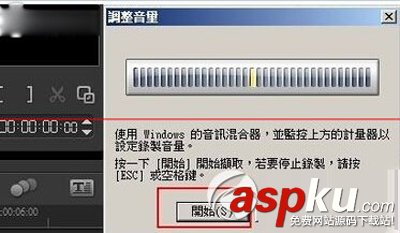
会声会影制作旁白的图文步骤
4、开始后视频会自动进行播放,这时可以随着视频的播放对着麦克风讲话录入旁白,录制完成后再次点击【录制】按钮,即可停止录音,可以看到语音轨会出现一个音频文件。
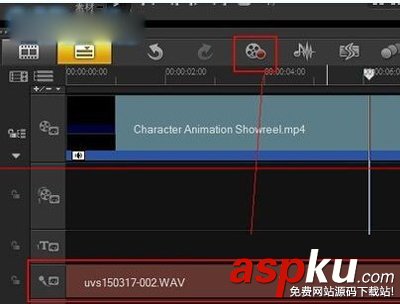
会声会影制作旁白的图文步骤
5、这时我们要整体试听一下,感受一下视频原声和录制的旁白声音大小是否合适,如果视频原声过大盖过了旁白的声音,那就需要进行一下调整。
双击视频素材,会打开一个选项面板,里面小喇叭图标的位置是视频的声音音量,默认是100,最大是500,现在我们把它设置小一些,调成50;

会声会影制作旁白的图文步骤
6、再双击音频素材,同样会打开选项面板,把音量加大一些,这里调整到200。再次整体试听一下,如果还不满意就再重新调整音量。直到满意为止。

会声会影制作旁白的图文步骤
最后保存合成新的视频文件就可以了。
新闻热点
疑难解答