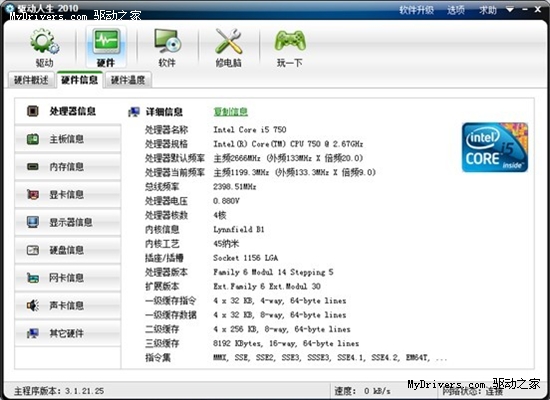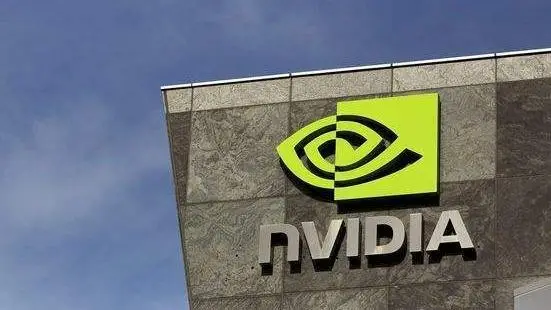这是一个系列的文档,长期目标是利用DeviceOne开发一些目前使用广泛的优质手机应用,我们会最大化的实现这些应用的每一个功能和细节,不只停留在简单的UI模仿和Demo阶段,而是一个基本可以使用的实际App。
在实现的过程中,会有很多困难,还会发现有一些功能目前缺乏组件支持而无法实现,也会碰见各种移动开发中都会碰到的常见技术问题。一步一步的操作和问题的解决可以让开发者直观的了解通过DeviceOne如何开发一个实际App,也可以了解移动开发本身的很多技术细节,可以让App开发者少走很多弯路。
这个文档主要介绍微信的模仿。
第一部分是框架的搭建
UE和UI设计,通常App的开发需要产品人员的UE设计和美工人员的UI设计,这二个步骤完成后才开始功能实现。我们现在是模仿已有的微信,这些步骤都可以省去,看下图是美工提供的主界面UI设计图,里面的元素的尺寸都标记了。
1.新建项目:我们选择了Simple template,选择空模板是因为我们可以更细致的讲解开发的过程。实际上这个项目是可以选择Multi View with ViewShower模板更合适。
2.简单分析一下主界面,整个主界面的尺寸是iphone6的尺寸750*1334. 分上下二个部分,底部是一个Bottom Bar导航栏,上面是4个独立的界面,这4个界面永远只有一个界面显示,其他三个界面在内存中,靠底部的导航来切换,这个适合用do_ViewShower为框架的主体如下图:
对应这个设计,我们在新建的项目上删除自动生成的button,添加一个do_ALayout组件和do_ViewShower组件,设置它们的高宽和x,y坐标:
3.接下来我们为ViewShower增加4个分页,在这里我还强调一下,实际App会多人参与,我们的代码结构要清晰易读,命名尽量使用英文,实在不行使用中文全拼,包括要建立多级子目录,不要都混在一起。在这里我们增加4个子目录:chats, contacts, discover, me. 右键每个子目录,选择New--Other--DeviceOne--UI File,创建4个index.ui,对应的index.ui.js会自动生成。
这里注意把这4个ui文件对应的根节点ALayout的高度设置为1220,因为这4个ui文件都是主界面的ViewShower的子view,不应该超过ViewShower的大小。
另外为每个ui里都添加一个label,标记中文名,只是一会儿debug看真实效果更清楚。
4.Bottom Bar内简单添加4个按钮,然后添加相应的js代码实现ViewShower的页面切换功能。这里提一个技巧,选中2个或以上组件,可以使用各种对齐方式的功能,如下图:
5.在index.ui.js里添加ViewShower初始化的代码和按钮的点击事件。
6.我们来真机看看运行效果,启动设计器的调试服务,启动手机端的调试程序,最后我们看到的效果图如下,iOS和Android界面完全一样。点击底部的4个按钮,切换效果都是好的:
7. 这一节的内容就到这里,框架工作完成了吗?只能说框架的第一步工作完成,如果我们有很多同事一起开发这个App的话,我们可以把工作开始分开并行,接下来分5个部分:
* Bottom Bar的完成
* /chats/index.ui的完成
* /contacts/index.ui的完成
* /discover/index.ui的完成
* /me/index.ui的完成
多人并行工作的前提是代码版本管理比如SVN,GIT,我们这里使用GIT,地址是https://github.com/do-project/Fake-Weixin,每一节结束后我们都会提交GIT服务,你可以下载这个节点的代码参考。我们也会在附件附加这一节的项目代码。
下一节我们完成第一个子任务,BottomBar的实现。
-------------------------------------------------------------
这一节主要是完成底部导航栏的实现。
0. 我们首先来分析一下界面效果图和设计图
整个底部导航分4个重复的部分,每个部分由一个图片ImageView和底部标题Label,以及右上角标示,这个标示可以用圆角Label来实现,这个标示缺省的时候应该是隐藏的。
1. 第一步我们得找到对应的图片资源,通常开发这些资源由美工提供,我们现在模仿微信,最好的方式是从微信原生安装包里获取,不能直接靠截图,而是打开微信ios,android安装包,ios的安装包是ipa和android的安装包apk都是一个压缩文件,解开可以获取到一些图片资源。目前我只需要底部8个图标,包括未点中以及点中的高亮图标,外面把这些图标放在image目录下
2. 先删除先前增加的4个临时按钮,然后按照美工提供的尺寸数据布局好新的组件,包括4个do_ImageView组件和4个Label组件以及4个右上角的Label
简单计算可以得出ImageView的大小是60*60。这里有一个小技巧,设置好一组ImageView和Label后选中2个组件,然后右键“Copy”,然后再"Paste"三次,还可以选中多个组件各种对齐。
再细调一下,把图片和文字设置好,图片设置就是设置ImageView的source属性,Label需要设置文字居中,设置textAlign属性为center,设置字体,设置背景色,前景色等等,设置右上角三个Label的visible为false。中间添加一个ALayout设置背景为灰色,作为ViewShower和Bottom Bar上下的分割线. 这里要注意,右上角的正圆形Label的实现方式就是设置border属性,border设置为FF0000FF,1,15 表示边界线的颜色是红色,宽度1,圆角半径15(Label的宽高都是30),从而实现正圆。
在真机上测试一下效果,iPhone和Android手机真机的效果图如下:
3. 这个时候会有2个问题,如果给ImageView上添加点击事件的话,用户必须点中这个图片才能触发点击,这样体验不好。第二个问题是图片在Android上稍微有点变形,如果在比如iPhone4上,可能圆形会变成椭圆,这个问题是由于不同手机宽高比的差异。
要解决的办法是:
* 把Bottom Bar所在的ALayout增加4个一样大小的子ALayout,然后把imageview,label都放在对应的子ALayout上,然后给子ALayout增加点击事件,这样用户的手指只要接触到差不多位置都能触发事件
* 把上面的4个子ALayout的isStretch属性改成false,这个原理可以参考文档 ALayout的示例demo
4. 修改index.ui.js,添加代码主要是在底部bottom bar切换按钮的时候修改所有图标的颜色和字的前景色。
到此为止,底部导航栏基本实现完成,这一节比较简单,主要是一些细致的ui拖拽调整。我们用调试版本看一下Android,iOS的效果都非常不错。
我们开始实现ViewShower的第一页主体内容.
---------------------------------------------------------------------------------------
接上一节 底部导航 ,我们这一节主要是完成微信4个主页面的第一个页面“微信”页面,这一节内容比较多,我们分多个跟帖来完成
0 老规矩,先分析一下UI,由三个大部分组成,系统状态栏,工具栏和微信聊天记录列表。
1. 系统状态栏高度40,背景黑色,我们注意到微信的首页4个子页面都有这个系统状态栏,这样我们需要做一个整体框架的调整,没有必要为4个子页面都添加一个状态栏,只需要在ViewShower上添加一个就可以,对应的ViewShower和子页面的高度都变成1180.
对应设计器里index.ui, chats/index.ui, contacts/index.ui, discover/index.ui, me/index.ui 都要作相应的height,y属性值的变化。效果如下:
2. 我们回到chats/index.ui ,先增加工具导航栏(高度80)和里面的标题和工具按钮,这个需要增加加号的资源文件,因为这个文件是chats页面专有的,所以存在image/chats/bar_add.png下。
我们看看真机效果,我们注意到顶部多出一块黑色区域,这是设计器里的增加的状态栏,因为这个页面是从系统状态栏开始往下绘制的,所以会把设计器里这一部分多出来,
要解决的方法是修改app.js,openPage增加一个statusBarState参数(API文档),设置为transparent表示页面从屏幕最顶端开始绘制。
再来看看真机效果图:
3. 主体部分是一个do_ListView,接下来设置ListView的cell和数据。
ListView的cell指列表框的每一行,比如ListView有100行数据,实际上可见的屏幕永远只能看到8,9行左右,所以我们手势上下滑动的时候并没有创建100行,而是重复使用这8,9行,只不过替换里面的数据而已。我们称之为行模板,在DeviceOne里这种模板也是一个ui文件,比如这里我们在chats子目录下新建一个chat_cell.ui,这个ui基本界面如下:
按照美工的设计尺寸我们来拖拽UI
这里同样需要考虑纯圆变形问题,需要设置好文字大小,前景色等属性,大家可以看到里面有多个do_Label,do_ImageView组件,由于模板ui是靠后期绑定数据的,所以在设计阶段都是空白的。
接下来我们需要设计chat_cell.ui对应的数据,通常为了用户体验,需要尽可能的减少网络交互,页面打开的时候通常先读取本地的数据文件,把界面显示出来,然后再考虑是否要进行网络连接来获取最新数据,所以App开发需要仔细考虑数据的本地化读写和数据的时效性的平衡。
DeviceOne的传递数据基本上都是标准的JSON格式。如下图,chat_cell.ui里的组件属性和JSON数据结构对应的关系
对应的映射关系的代码在chat_cell.ui.js如下,我们可以看到映射关系的左边是组件id.组件属性名,右边是数据JSON的key名称:
对应的数据本应该是第一次运行从网络上获取之后再缓存到本地的,我们是模拟,所以先手动生成一个文件到data/chats/chat.json
4. 我们回到chats/index.ui,我们需要给这里ui文件里的listview设置模板,绑定数据。
设置index.ui 里的listview的templates属性为 source://view/chats/chat_cell.ui
注意:chat_cell.ui存储在source/default/view/chats/chat_cell.ui,但是source://的根节点指的是 source/default/目录
在index.ui.js里添加绑定数据的代码
我们在真机上看看效果
在运行中有几个细节:
* 上下滑动的时候,图片不断的刷新,原因是我们的ImageView的source是网络图片,每次显示的时候都是从网络上获取的,所以这里需要把chat_cell.ui里的ImageView的cacheType属性换成"always" 意思是只从网络上读取一次就会缓存到本地,下一次不会再从网络上读取了。关于cacheType属性参考API文档
* ImageView也是圆角的,圆角通常可以使用border属性来设置,但是android只有ImageView不能通过border来设置圆角,ImageView还有一个专有属性radius来设置Android才有效,这个我们以后可以改进
5. 处理右上角的add按钮,点击弹出菜单
先给右上角ImageView的enable属性设置为true,才可以处理点击事件,在chats/index.ui.js里添加代码
其中chat_add_menu.ui 是弹出的菜单对应的ui文件,这个ui文件的根节点大小和chat/index.ui一样,这样确保我点击任何空白处都可以关闭这个菜单(实际上是隐藏这个菜单),我们在这个ui文件里把对应的布局都拖拽好,其中需要添加4个资源png文件。
这里有个小技巧,顶部的三角形标记只能通过一个ImageView加载一个三角形图标来实现。
我们再给chat_add_menu的根节点添加点击事件,点击的时候把自己隐藏,在chat_add_menu.js
最后我们先看看真机效果,点击加号弹出菜单,点击任何地方都把菜单隐藏。
这一节暂时先到这里,我们先开始拖拽后几个主页面,那几个页面基本完成后再重新回到这一个页面来细琢。