
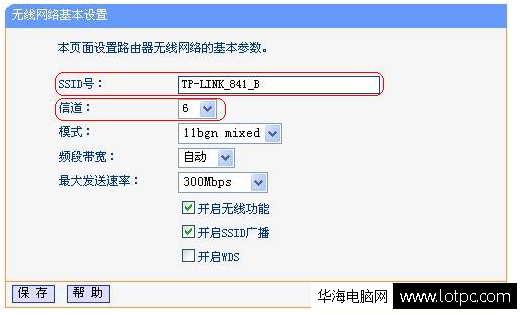
在“无线设置”——“无线安全设置”中设置无线信号加密信息
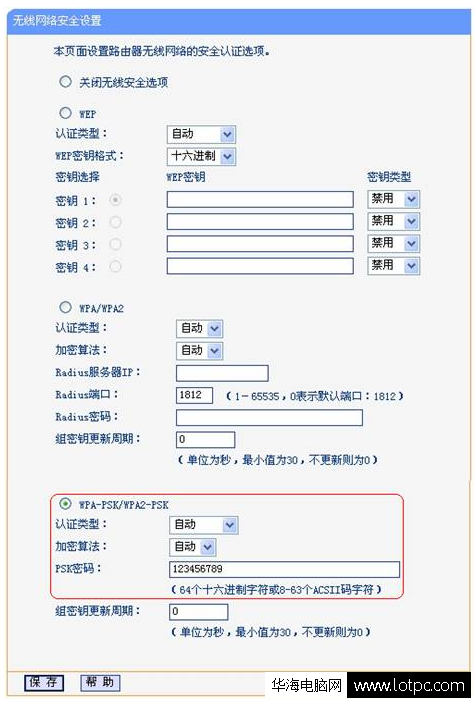
记录无线路由器B设置后的SSID、信道和加密设置信息,在后续无线路由器A、C的配置中需要应用。
二、无线路由器A设置。
1.修改LAN口IP地址。在网络参数-LAN口设置中,修改IP地址和B路由器不同(防止IP地址冲突),如192.168.1.2,保存,路由器会自动重启。
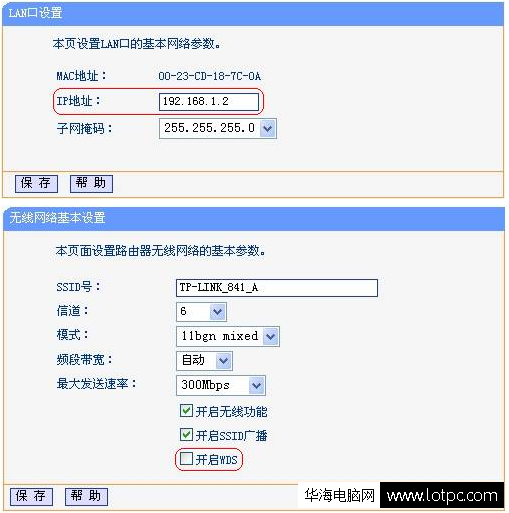
2.启用WDS功能。重启完毕后,用更改后的LAN口IP地址重新登陆无线路由器A,在无线设置-基本设置中勾选“开启WDS”。大家注意这里的SSID跟B路由器的是不一样的,当然也可以设置成相同的,这样你在这三个路由器覆盖范围内可以漫游,也就是说只要你在这个范围内随意一点连上了网,到这个范围内的另一点也能上网,不用重新连接,重新输入SSID很方便形象的说就是三个路由器组成了一个相同的大网。
3.开始WDS设置,首先点“扫描”,然后搜索周围无线信号。
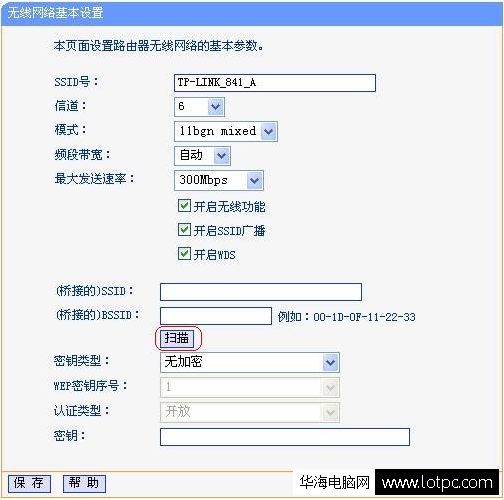
在扫描到的信号列表中选择B路由器SSID号,TP-LINK_841_B,点击“连接”。
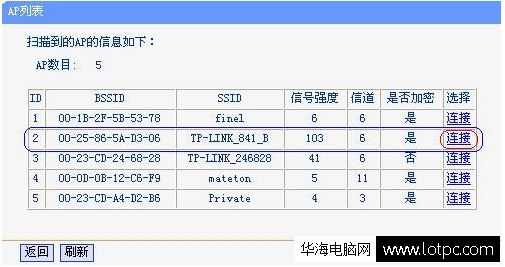
将“信道”的设置和B路由器信道一致。
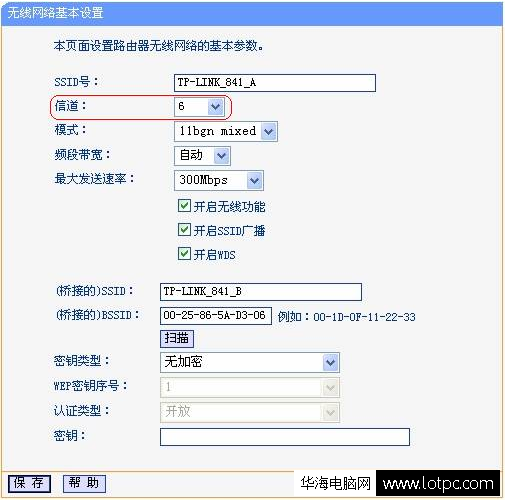
设置加密信息与B路由器一致,然后点击“保存”即可。
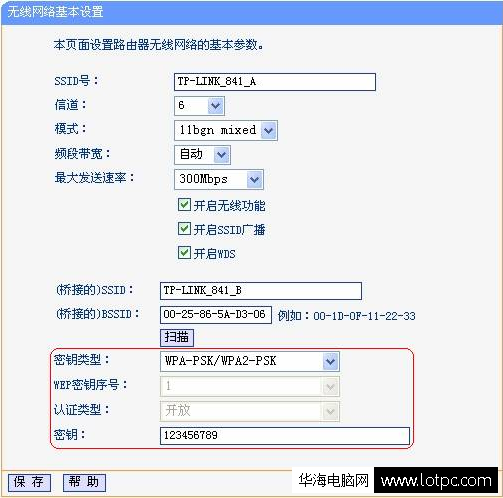
4.关掉DHCP服务器,我们在DHCP服务器选择“不启用”,然后“保存”,重新启动无线路由器。

无线路由器A配置就ok了,这时无线路由器A和B建立了WDS连接
三、无线路由器C设置,设置方法和无线路由器A配置一致(注意:IP地址必须与路由器A、B以及网络中的其它电脑不能相同,不然会造成IP冲突使电脑无法上网)。
新闻热点
疑难解答