电脑操作系统卡顿、崩溃、蓝屏或者系统文件丢失,那么这时就需要重装系统来解决,不少小白装机用户反映,不会重装系统,那么电脑怎么重装系统?下面武林网为大家分享一款超简单的电脑重装系统教程。
准备工具:
1、U盘制作工具(大白菜或者U大师、U深度、电脑店等一键制作U盘启动工具)
2、备份c盘和桌面文件,格式化c盘。
3、从网上下载ghost win7系统镜像包拷贝到制作好的u盘中,如果是ISO文件最好使用压缩软件打开提取出GHO文件。
4、万能驱动或者驱动精灵万能网卡版
首先要将U盘制作成U盘启动工具,不会制作的朋友可以看看U盘制作启动工具教程:“U盘系统制作图文教程(大白菜篇)”。制作好启动工具后,我们要将下载提取好的GHO系统文件放入U盘中,也可以放入GHO或者GHOST文件夹中。
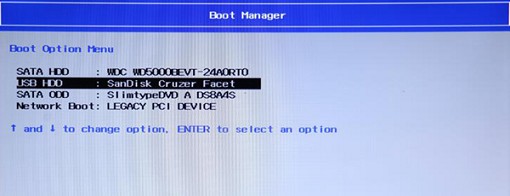
启动项快捷键弹出选择U盘
这时继续将U盘插入电脑中,重启电脑,按启动项快捷键,华硕主板为F8、技嘉主板为F12、微星主板为F11,其它主板或者笔记本启动热键大家可以参考一下“如何进入u盘启动界面 U盘启动快捷热键大全”,按启动快捷键后弹出启动菜单栏之后,我们选择U盘即可进入大白菜主菜单。
电脑重装系统步骤:
1、进入了大白菜主菜单,选择第二项win8pe进入,如下图所示:
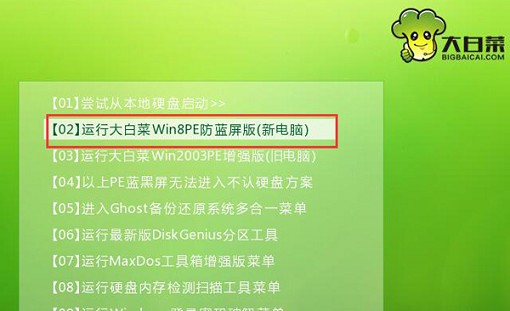
2、成功进入大白菜win8pe桌面之后,在桌面上双击打开大白菜pe装机工具,点击“浏览”,将您下载的ghost win7系统镜像文件添加进来,选择c盘为安装盘,点击“确定”,如下图所示:
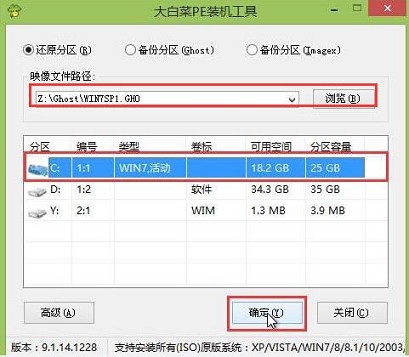
3、在弹出的提示窗口,确认执行还原系统,接着耐心等待系统还原过程,如下图所示:
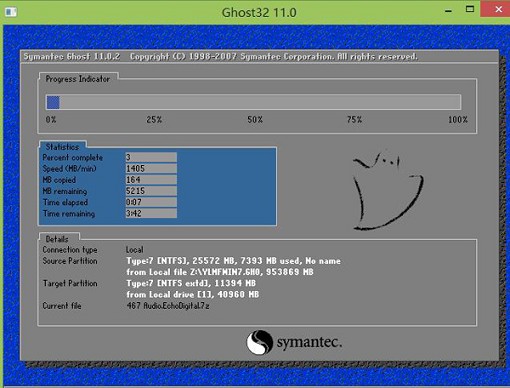
4、最后电脑会自动重启并开始无人值守自行安装,直到完成进入系统桌面。如下图所示:

系统安装完毕之后,可能会有一些驱动没有安装,比如网卡、显卡、声卡等驱动没有安装,我们下载一款驱动精灵或者驱动人生进行驱动在线安装。如果安装系统后,出现不能上网的情况,那么肯定就是网卡驱动没有安装,我们找一台能上网的电脑去下载一款万能驱动或者驱动精灵万能网卡版(集成了所有网卡),拷贝入U盘中,再插入那台刚装好系统的电脑中,安装网卡驱动即可。
建议大家在安装系统之前就要把万能驱动或者驱动精灵万能网卡版软件下载好,做到万无一失。
新闻热点
疑难解答