在win7系统更换为win8系统时,需要将硬盘进行mbr转gpt的转换分区表操作,不过对于新手朋友肯定会说,怎么将硬盘分区表mbr转gpt格式?下面武林网分享一下硬盘分区表mbr转gpt格式图文教程。
准备工具:
1、U盘制作工具(大白菜或者U大师、U深度、电脑店等一键制作U盘启动工具)
2、4G或4G以上U盘一个
注:如果改为Win8系统,需要在主板BIOS设置硬盘模式为ahci。推荐阅读:ahci模式怎么开启 如何将硬盘模式改为ahci
首先要将U盘制作成U盘启动工具,不会制作的朋友可以看看U盘制作启动工具教程:“U盘系统制作图文教程(大白菜篇)”。制作好U盘启动工具之后,请继续以下操作:
这时继续将U盘插入电脑中,重启电脑,按启动项快捷键,华硕主板为F8、技嘉主板为F12、微星主板为F11,其它主板或者笔记本启动热键大家可以参考一下“如何进入u盘启动界面 U盘启动快捷热键大全”,按启动快捷键后弹出启动菜单栏之后,我们选择U盘即可进入大白菜主菜单。
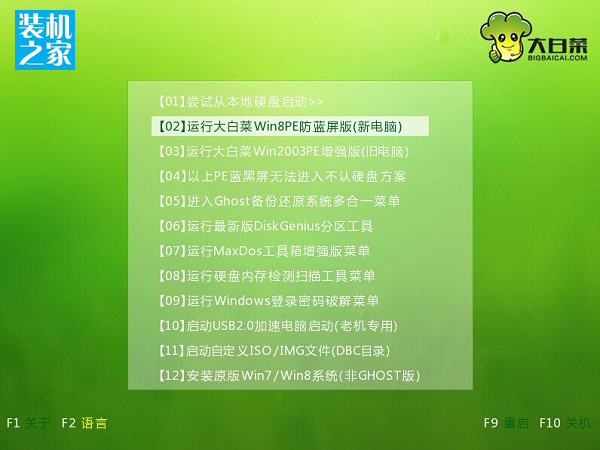
进入到大白菜主菜单界面之后,并选择【02】运行大白菜Win8PE防蓝屏版(新电脑)进入到winpe系统。
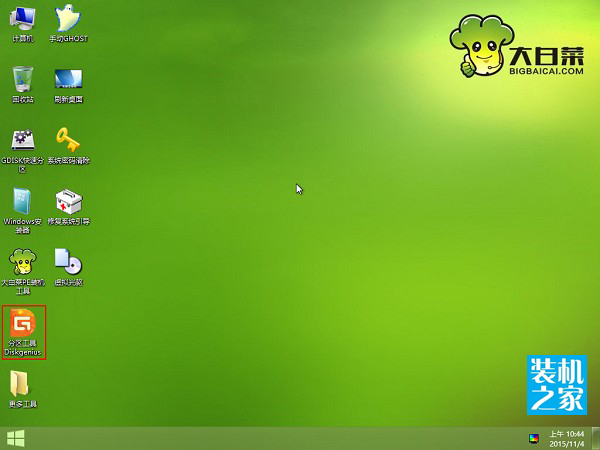
进入PE系统桌面后,找到并打开桌面上分区工具”Diskgenius“进入至软件界面中;
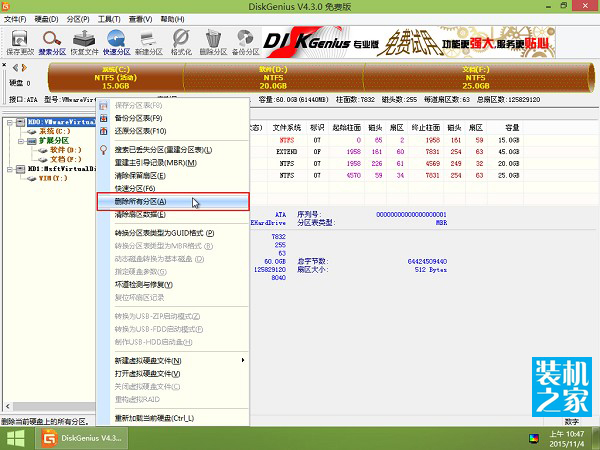
选择当前加载读取的主硬盘并右键,选择删除所有分区选,在弹出的界面中选择是即可。需要注意的是,进行此项操作会删除硬盘分区中的所有数据,因此请将硬盘内重要的文件数据自行做好备份工作;
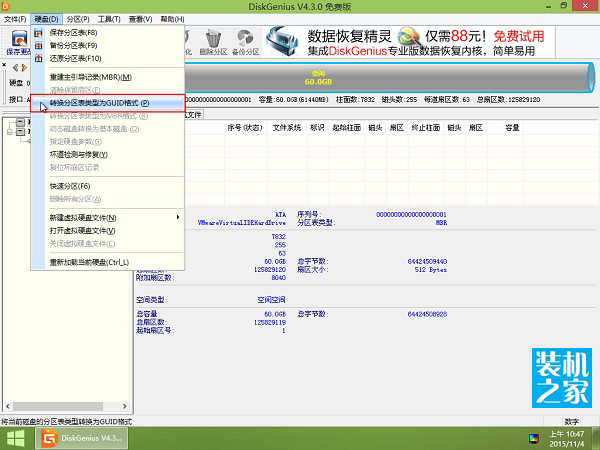
接着点击工具菜单中的“硬盘”选项并选择”转换分区表类型为GUID格式“,所弹出的提示窗口中选择确定,最后点击左上方保存更改按钮即可;
通过以上操作,硬盘分区表mbr转gpt格式就大功告成了,现在我们只需要点击快速分区,接着按照个人进行设置分区大小以及分区个数的操作,最后重装系统即可。推荐阅读重装系统教程:电脑怎么重装系统步骤 超简单的电脑重装系统教程
新闻热点
疑难解答