无论是手机还是电脑,在没有网络的情况下都是形如砖,造成很大的不便。如果没有网络我们无法在互联网上查找资料,更没有方法玩网络游戏。最近,有用户反馈,自己使用的win7系统电脑总是出现自动断网的情况。那么Win7系统自动断网怎么办?下面武林网小编分享一下Win7系统电脑自动断网解决方法。
1、在电脑桌面右下角点击网络图标,选中“打开网络和共享中心”,如上图所示:
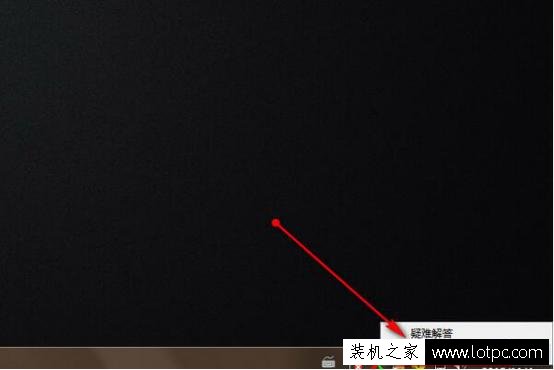
2、接着在打开的新窗口中点击左上方的“更改适配器设置”,如上图所示:
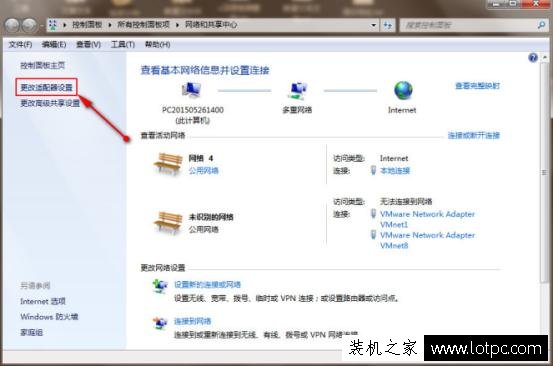
3、然后在新的窗口中找到本地连接,右键点击选择“属性”,如上图所示:
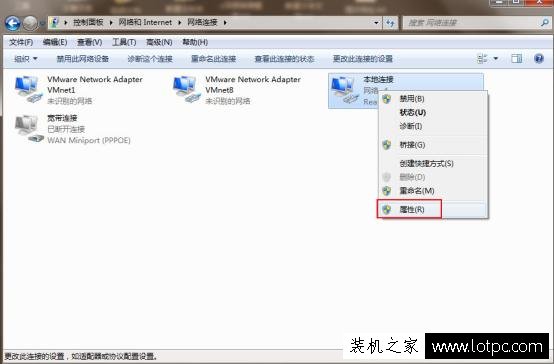
4、在打开的本地属性窗口中,点击“配置”,如上图所示:
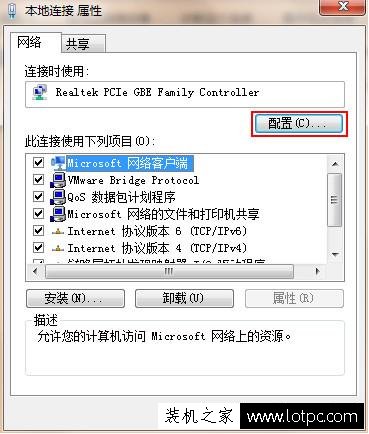
5、在打开的本地连接属性窗口中,切换到电源管理栏目,取消勾选“允许计算机关闭此设备以节约电源”,如上图所示:
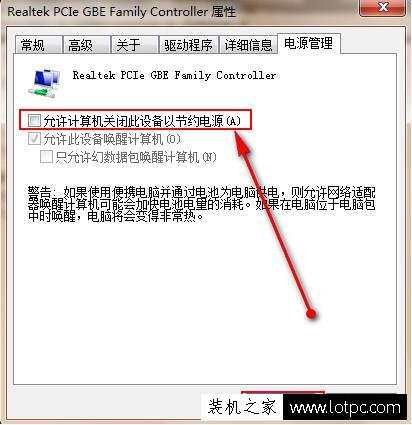
完成以上操作即可!
以上就是武林网分享的Win7系统电脑总自动断网的解决方法,在使用电脑时如果遇到自动断网的情况,不妨参考以上步骤进行操作。
新闻热点
疑难解答