众所周知,Win7系统下的共享文件夹上会有一个小锁图标,如果要取消共享,那么小锁就会没有了。不过最近有一网友反馈,称自己明明取消文件夹后,但是小锁的图标依然存在,那么Win7如何取消共享文件夹上的小锁图标?下面武林网来介绍下具体方法。

文件夹有锁图标怎么去掉?
1、首先选定带小锁图标的文件夹,并且点击鼠标右键,弹出下拉菜单,在最下方可以看到【属性】选项。
2、点击下拉菜单里的【属性】选项,弹出文件夹属性窗口,在上方选项栏里可以看到【共享】选项,如下图所示。
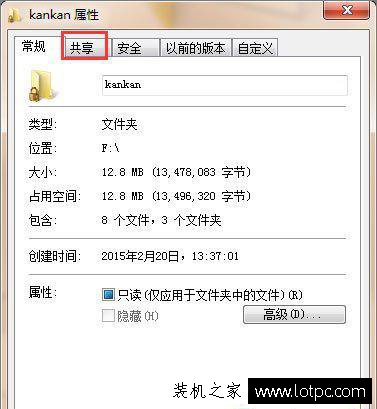
3、点击【共享】选项,进入共享界面,可以看到该文件已共享,如下图所示。
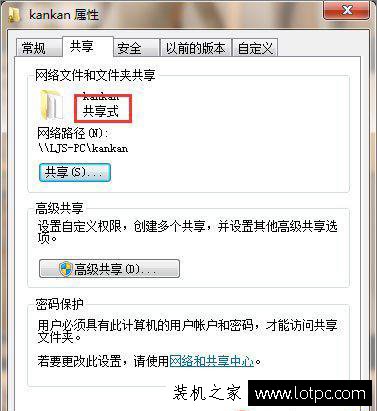
4、点击下方的【高级选项】按钮,在弹出的高级共享窗口内取消共享文件夹,此时文件夹共享取消,如下图所示。
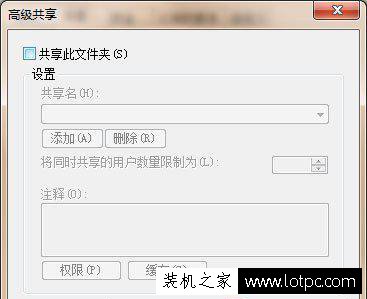
5、然而取消文件夹共享后,文件夹图标上的小锁图标依然没有取消,此时在打开文件夹属性窗口,点击上方选项栏里的共享功能,可以看到一个【共享】选项,如下图红框位置所示。
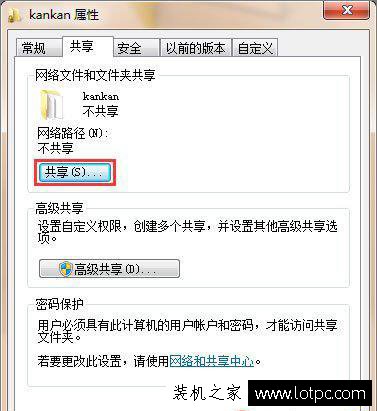
6、点击红框内的【共享】选项,选择添加Everyone,如下图所示。
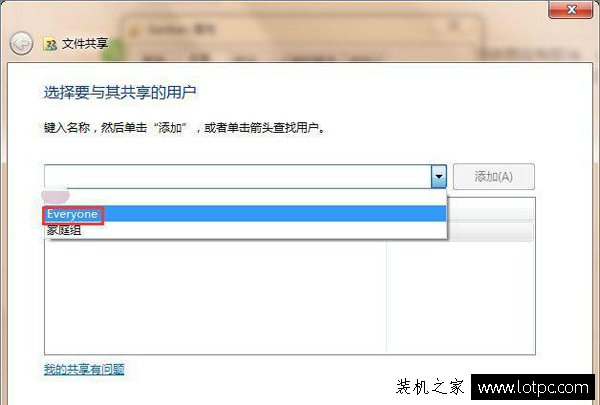
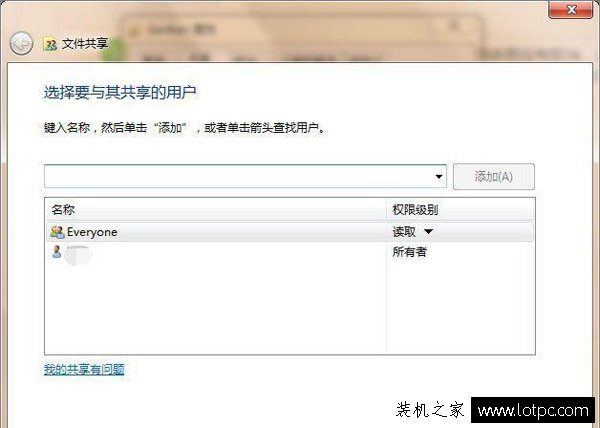
7、添加完毕之后,点击下方的【共享】选项,此时该文件已共享,返回到文件夹路径,可以发现文件夹右侧的小锁图标消失了,如下图所示。
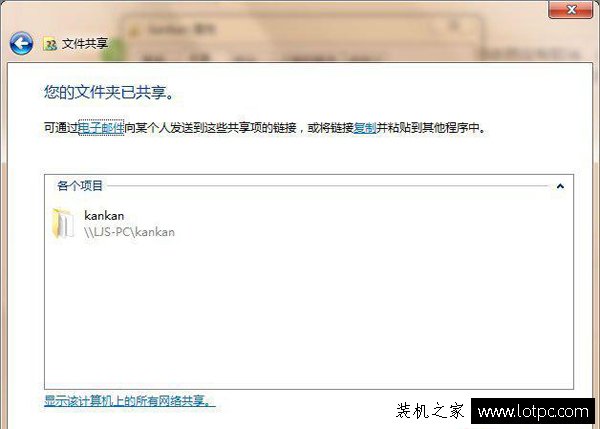
8、最后在点击文件夹属性里的共享选项,点击【高级共享】功能选项取消该文件夹共享即可。
以上就是武林网分享的Win7去掉共享文件夹上的小锁图标,如果你也遇到这样的问题,那么请参考以上步骤来解决。
新闻热点
疑难解答