近期一网友遇到一个奇怪的问题,U盘连接电脑之后,而电脑已经识别到了U盘,但是不显示盘符。U盘连接电脑看不到盘符怎么办?下面武林网分享一下U盘在电脑上不显示盘符解决方法,通过几个简单设置我们就可以解决U盘不显示盘符的问题,来看看吧。
U盘在电脑上不显示盘符解决方法
1、鼠标右键“我的电脑”,选择管理,进入计算机管理界面。
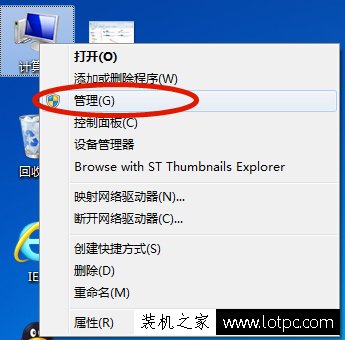
选择管理
2、在计算机管理界面中选择磁盘管理,这时我们就可以看到我们的U盘了,通过图中大红圈中我们可以看到U盘是存在的,只是没有磁盘盘符号,这里我们只要给U盘添加磁盘盘符号即可。
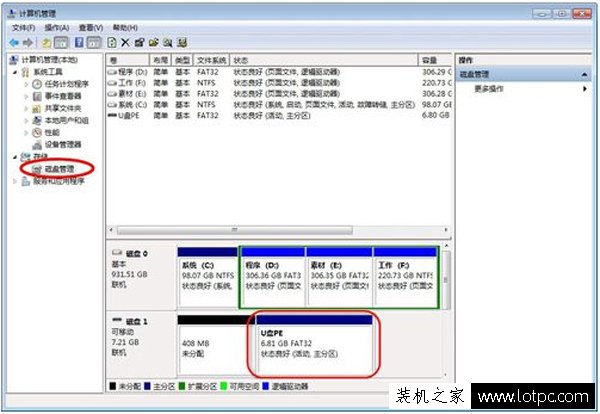
磁盘盘符号
3、在界面中选择kqidong,右键选择更改驱动器号和路径。
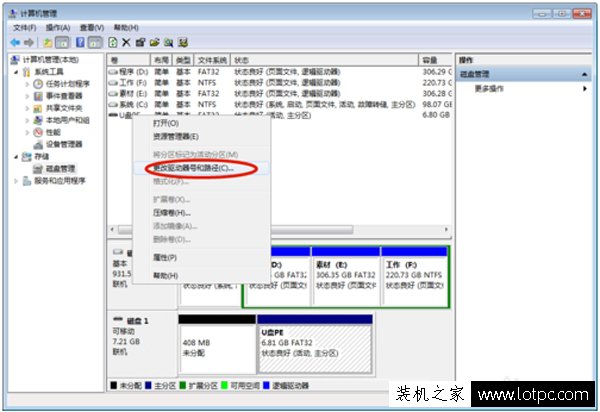
选择kqidong
4、点击添加按钮,进入下一步。
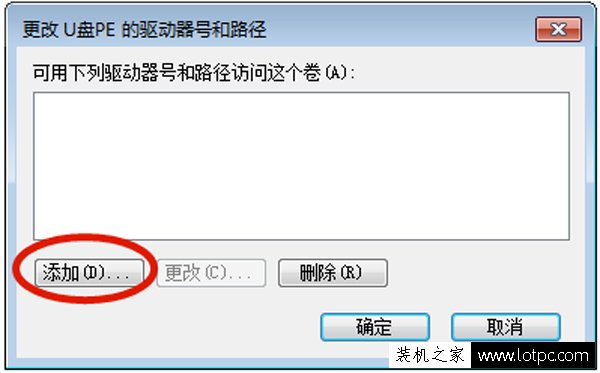
添加按钮
5、选择分配一下驱动器号,在右侧的下拉框内选择驱动器磁盘号,这里我们选择的G,选择完成后点击确定即可。
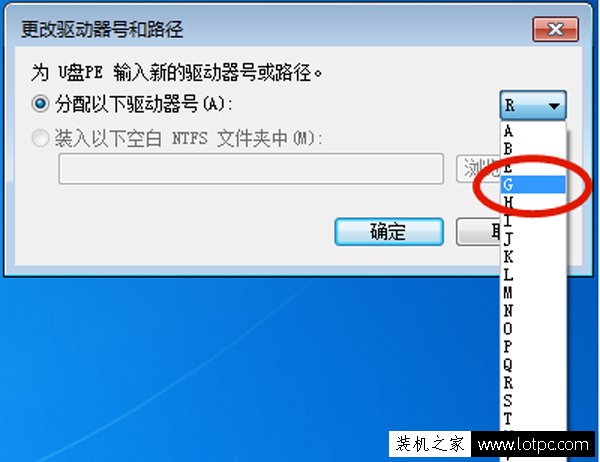
选择驱动器磁盘
6、这时我们重新打开我的电脑就可以看到U盘盘符和里面的内容了。

U盘已经显示盘符
以上就是武林网分享的U盘在电脑上不显示盘符解决方法,如果遇到这个问题,不妨通过以上的步骤来解决问题。
新闻热点
疑难解答