相信有不少用户对于5.1声道并不是很了解,其实5.1甚至7.1声道已经广泛用于各类传统影院与家庭影院当中,而不少用户电脑也配置成5.1声道,那么Win7电脑5.1声道怎么调?下面武林网分享一下Win7系统配置5.1声道的方法,来看看具体的操作方法吧。
Win7系统配置5.1声道的方法
1.在桌面右下方(任务栏右边)找到一个喇叭图标,右击它,在弹出的右键菜单中找到并打开播放设备菜单,如图所示:
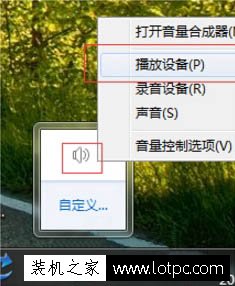
2.在打开的页面中右键点击扬声器,选择配置扬声器,如图所示:

3.在新窗口左侧“音频声道”框中选中5.1环绕,点击下一步,如图所示:

4.在新界面左面“可选扬声器”菜单中取消勾选全部选项,进入下一步,如图所示:
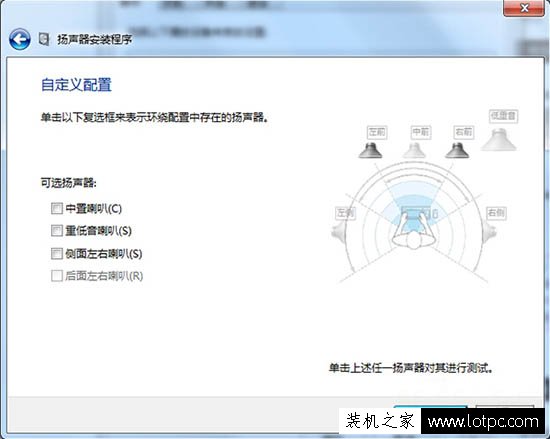
5.在新界面左侧,取消勾选“环绕扬声器”(同样因为 2.1声道并无此设备),进入下一步,如图所示:

6.然后就进入配置完成界面,点击完成关闭窗口即可。如图所示:
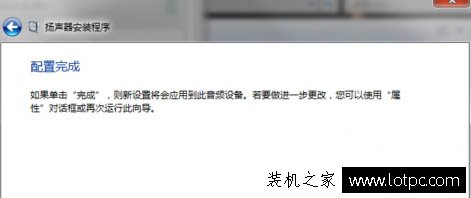
以上就是武林网分享的Win7系统配置5.1声道的方法,如果你不知道怎么配置5.1声道,可以通过以上的方法来解决。
新闻热点
疑难解答