在任务管理器中,默认是不能查看查看进程的pid的,需要设置才可以查看到。那么任务管理器pid怎么显示出来?下面武林网分享一下Win7系统让任务管理器显示pid的方法,具体操作方法如下。
Win7任务管理器显示pid的方法
2、右键桌面最下方的任务栏的空白处,我们点击“启动任务管理器”;如下图所示:
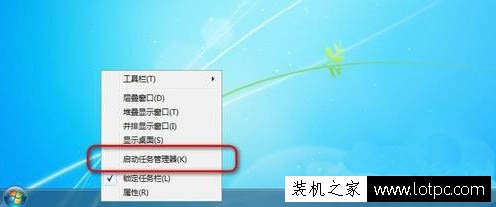
3、弹出任务管理器窗口;如下图所示:

4、点击查看-》选择列;如下图所示:
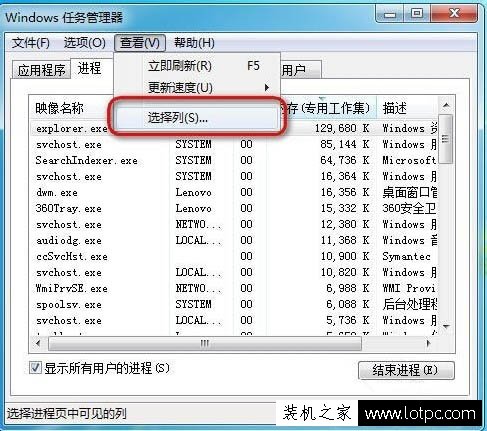
5、弹出选择进程页列的窗口;如下图所示:

6、点选图示PID的复选框;如下图所示:
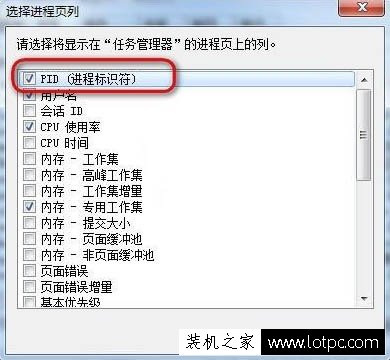
7、回到刚才的任务管理器,就可以看到PID号的一列数据了。如下图所示:

以上武林网分享的Win7系统让任务管理器显示pid的方法,如果你不知道如何让任务管理器pid显示出来,不妨通过以上的方法来进行操作。
新闻热点
疑难解答