如果我们在使用电脑的过程中,如果暂时离开了电脑,系统就会自动进入锁屏状态,但是一些用户觉得默认的锁屏壁纸太单调,没有任何美观可言。那么Win7电脑锁屏壁纸怎么设置?武林网分享一下Win7系统设置锁屏壁纸的方法。
Win7系统设置锁屏壁纸的方法
1、我们使用键盘上快捷键“Win+R”打开运行窗口,输入“regedit”命令并确定,如下图所示:
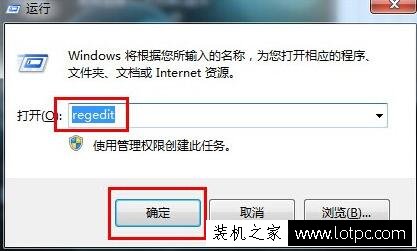
2、在打开的注册表编辑器界面中,依次展开“HKEY_LOCAL_MACHINE/SOFTWARE/Microsoft/windows/currentversion/ authentication/logonui/backgrounds”,如下图所示:

3、打开右侧栏一个名称为“oembackground”的双字节值(如果没有,可自己新建一个),最后右击该双字节值,选择修改,将其值修改为1。更改oembackground的值,若为0则表示不使用oem背景仅使用Windows默认背景,若为1则表示使用oem背景,如下图所示:
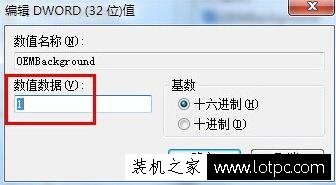
4、将自己喜欢的锁屏壁纸命名为“backgrounddefault.jpg”放入“C:Windows/System32/oobe/info/backgrounds”路径下,默认情况下info/backgrounds目录是不存在的,我们需要自己新建这两个文件夹,然后将自己喜欢的锁屏壁纸放在这里:C:Windows /System32/oobe/info/backgrounds,如下图所示:
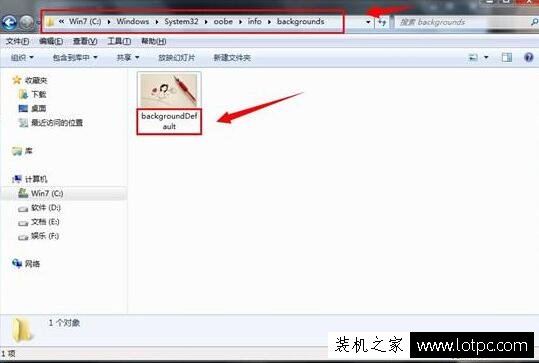
5、我们使用键盘上的组合快捷键“Win+L”进入锁屏页面,即可看到所更换的锁屏壁纸了。
以上就是武林网分享的Win7系统设置锁屏壁纸的方法,希望能够帮助到大家。
新闻热点
疑难解答