如果电脑中设置了待机,那么用户在电脑使用之后暂时离开,电脑就会自动进入待机的状态,而进入待机状态的时候会默认关闭显示器,那么我们不想待机关闭显示器怎么办?下面武林网分享一下Win7系统待机状态不关闭显示器的设置步骤教程。
1、首先我们使用鼠标右键点击桌面空白处,选择“个性化”选项,如下图所示:
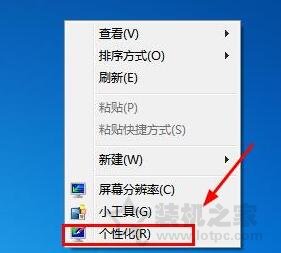
2、在个性化页面中,我们点击右下角的屏幕保护程序选项,如下图所示:
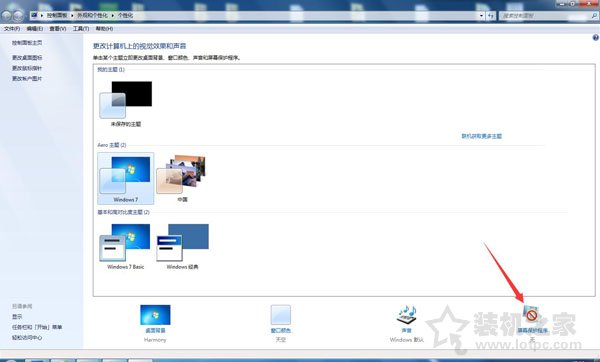
3、在屏幕保护程序设置窗口中,在左下角点击“更改电源设置”选项,如下图所示:

4、点击平衡(推荐)的“更改计划设置”。如果前面选择的是节能一栏的话,那么我们就点击节能对应的更改计划设置。如下图所示:
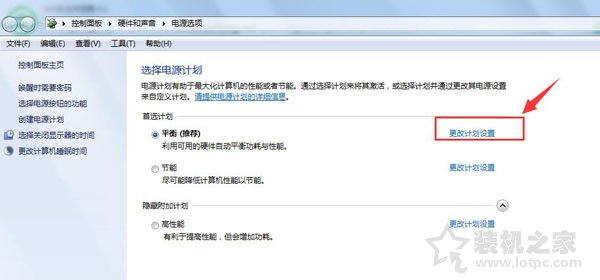
5、在更改计划设置的窗口中,展开关闭显示器选项,选择从不选项,保存修改即可让电脑待机状态不关闭显示器,如下图所示:

以上就是武林网分享的Win7系统待机状态不关闭显示器的设置步骤教程,除了可以设置待机不关闭显示器,我们还可以设置待机关闭显示器时间,希望本文能够帮助到大家。
新闻热点
疑难解答