虽然Win7使用的人群比较多,但是只是平时普通用用电脑,如果设置某些功能还是不知道在哪里设置。那么电脑默认网关怎么设置?下面武林网分享一下Win7系统设置默认网关的方法。
Win7设置默认网关的方法
1、首先我们在桌面左下角处点击开始菜单,再点击“控制面板”,在控制面板将“查看方式”调整为“小图标”,然后找到并点击“网络和共享中心”。如下图所示:
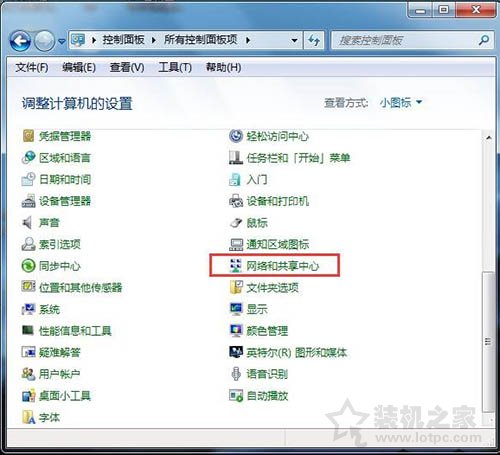
2、在网络和共享中心窗口中点击“更改适配器设置”。如下图所示:
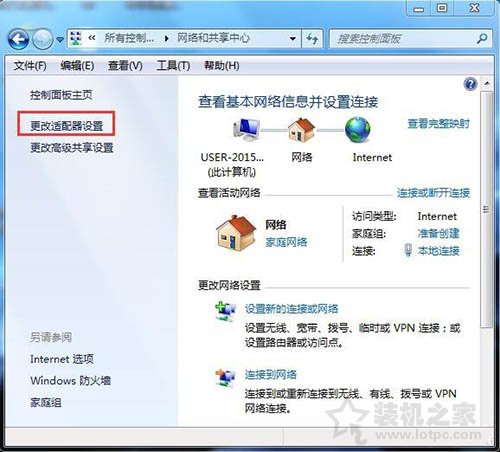
、在打开的网络连接窗口中,鼠标右键点击“本地连接”,在菜单中选择“属性”。如下图所示:
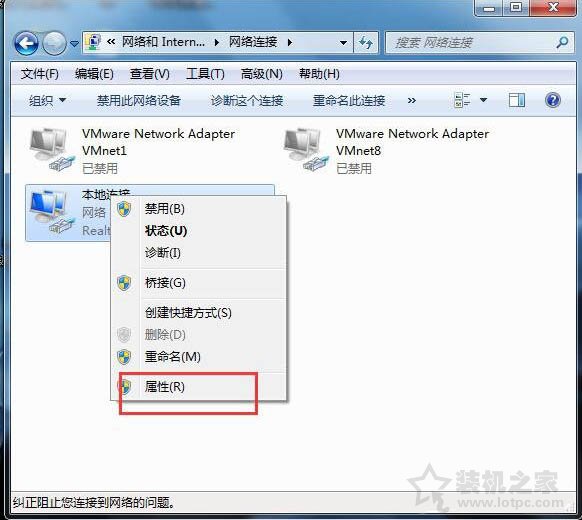
4、在打开的“本地连接 属性”窗口中找到“Internet协议版本(TCP/IPv4)”,鼠标双击打开。如下图所示:
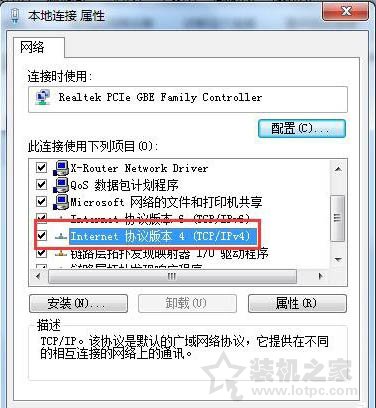
5、在“Internet协议版本(TCP/IPv4)属性”窗口中,我们在默认网关填入IP地址,一般情况就是两种192.168.0.1或者192.168.1.1,点击确定完成设置,如下图所示:
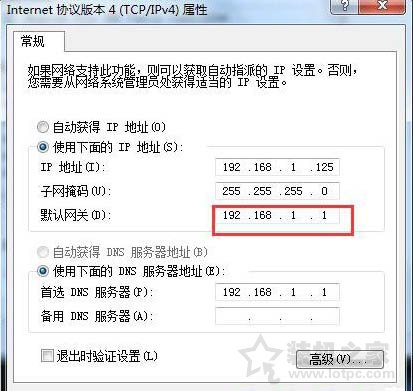
6、测试网关。打开“运行”对话框,输入命令“CMD”打开命令提示符窗口。在命令提示符窗口中输入命令“ping 192.168.1.1 -t”,如果信息显示成功接收到数据,则说明默认网关配置成功。如下图所示:
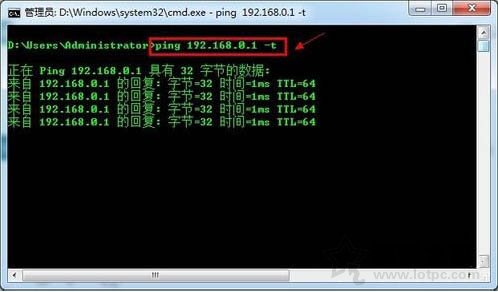
以上就是武林网分享的Win7系统设置默认网关的方法,如果你不会设置默认网关,不妨通过上述的设置来解决。
新闻热点
疑难解答