多台电脑之间可以组建局域网,在局域网中我们还可以实现网络共享文件,让大家方便的上传下载文件。而U盘中的文件也可以设置局域网共享,那么U盘如何设置局域网共享?下面武林网分享一下Win7系统在局域网中共享U盘文件的操作方法。
1、将U盘连接电脑上,打开计算机,鼠标右键点击U盘盘符,弹出菜单之后选择共享--高级共享,如下图所示:
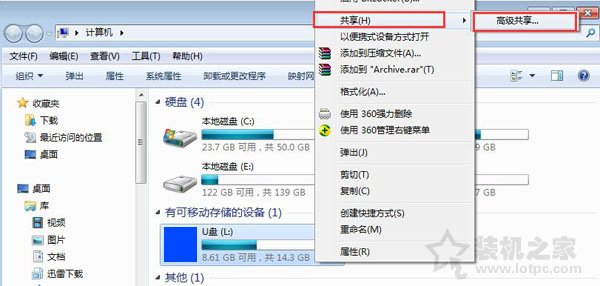
2、在弹出的U盘属性窗口中,切换到共享的选项卡中,并点击“高级共享”按钮,如下图所示:
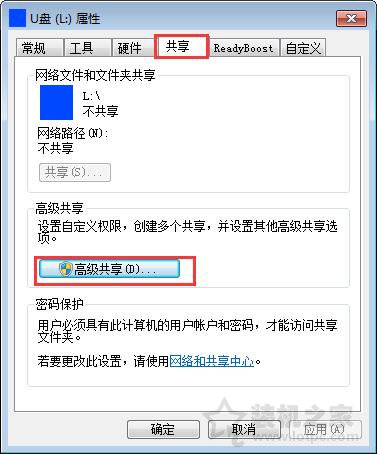
3、进入高级共享窗口中,勾选“共享此文件夹”选项,点击权限按钮,如下图所示:
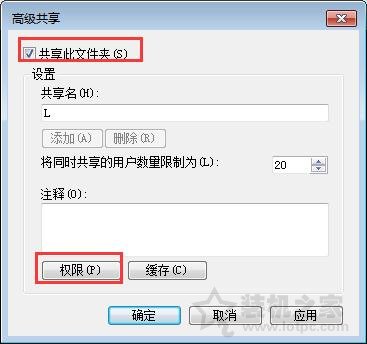
4、我们再点击“添加”按钮来设定有权访问共享U盘的用户,如果不需要设定就直接点击确定即可,如下图所示:
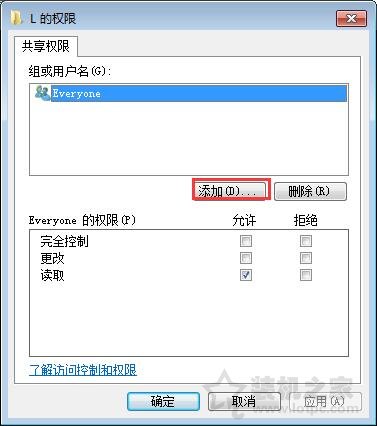
以上就是武林网分享的Win7系统在局域网中共享U盘文件的操作方法,如果您想要取消U盘的共享,不妨通过第三步的高级共享窗口中取消“共享此文件夹”的勾选即可,希望文本能够帮助到你。
新闻热点
疑难解答