我们在添加打印机的时候,系统会提示“windows无法打开“添加打印机。本地打印后台处理程序服务没有运行。请重新启动打印后台处理程序或重新启动计算机。”的错误,那么遇到这个问题怎么办?下面武林网分享一下Win7系统添加打印机提示Windows无法打开“添加打印机”的解决方法。

无法添加打印机解决方法:
1、首先打开电脑的“开始”菜单,打开“控制面板”。如下图所示:
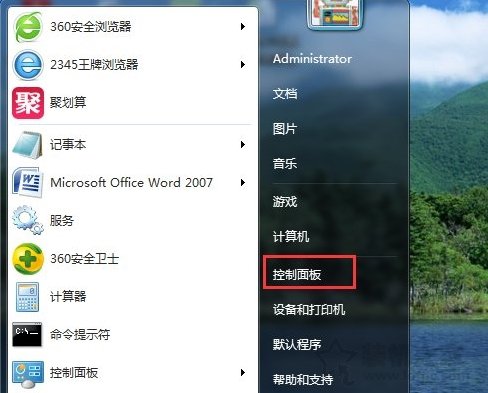
2、在控制面板界面,“打开系统与安全”。如下图所示:
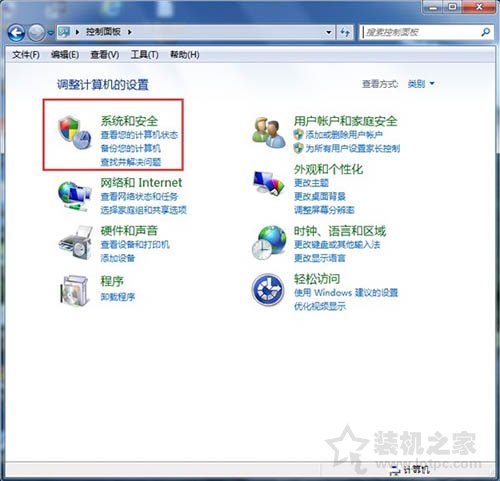
3、然后打开界面下方的“管理工具”。如下图所示:
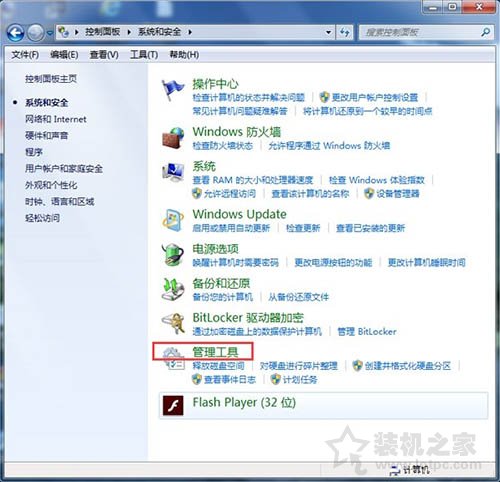
4、在管理工具界面找到中间的“服务”,点击进去。如下图所示:
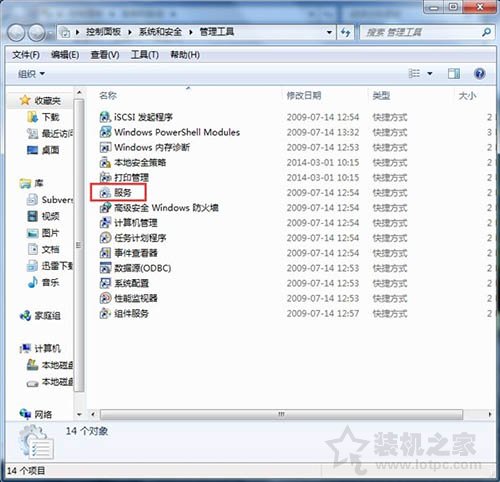
5、界面右方有一系列的程序,找到”Print Spooler“,并点击选中。左上方就会有”启动“此服务,点击启动即可。如下图所示:
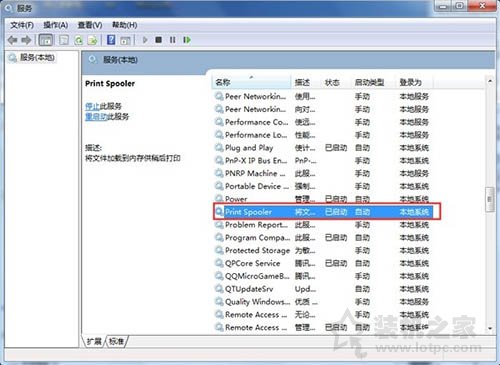
6、把上面地5步讲得再详细点,即分解化的话,我们在找到我们要启动的程序后,双击打开,就会弹出一个窗口,点击”启动“。如下图所示:
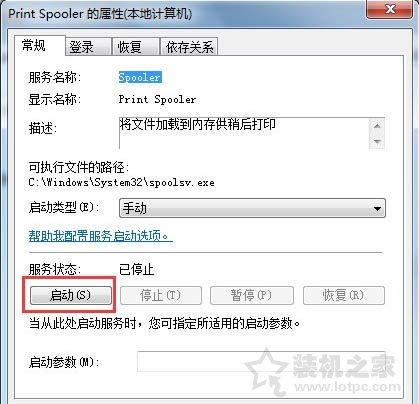
7、然后经过启动过程后,我们发现上面显示”服务状态“变成”已启动“,点击”确定“即可,这样就全部完成了。如下图所示:
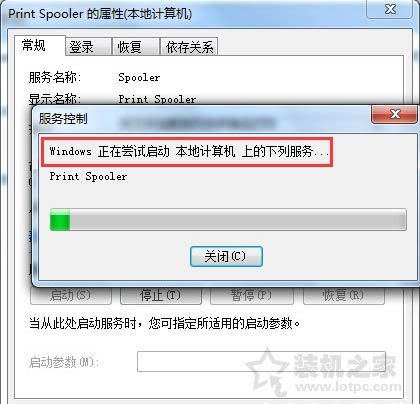
8、最后我们可以检验一下,我们打开”控制面板“--”硬件和声音“--”设备和打印机“,然后我们在空白处,点击鼠标右键--”添加打印机“,看看结果,是不是不会再有无法打开”添加打印机“的提示了。如下图所示:
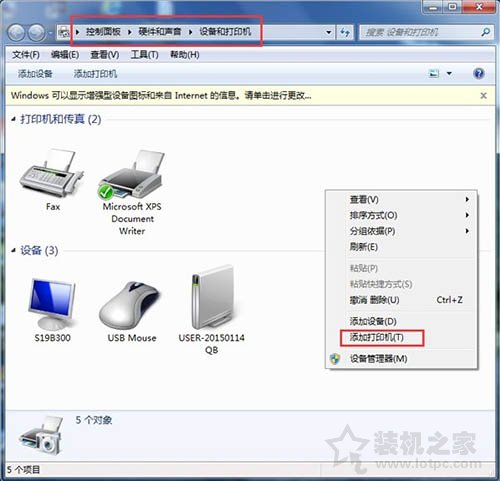
以上就是武林网分享的Win7系统添加打印机提示Windows无法打开“添加打印机”的解决方法,希望本文能够帮助到大家。
新闻热点
疑难解答