我们在使用win7系统的时候,nfs会经常使用到,用于在网络上的共享存储,不过有很多用户都不知道Win7系统怎么开启nfs服务?下面武林网分享一下Win7系统开启nfs服务的方法,具体操作方法如下。
Win7系统开启nfs服务的方法
1、点击“开始菜单”,弹出菜单之后选择右侧的“控制面板”,如下图所示:
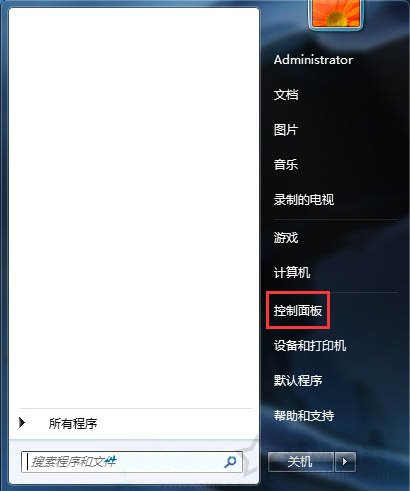
2、在“控制面板”页面中,查看方式修改为“大图标”,找到并点击“程序和功能”,如下图所示:
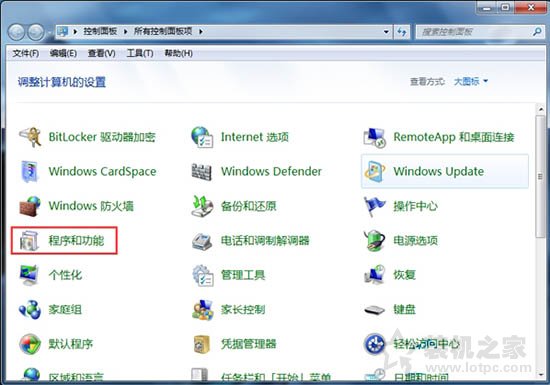
3、再点击左侧的“打开或关闭Windows功能”菜单项,如下图所示:
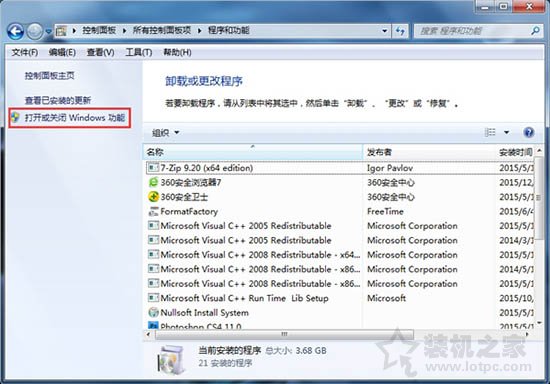
4、这时会弹出一个新的窗口,找到功能列表中的NFS服务,然后勾选该选项下的所有选项,点击“确定”按钮,保存设置,如下图所示:
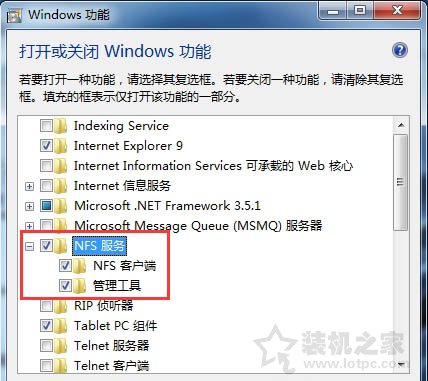
5、之后会弹出修改进度框,更改成功后会自动关掉,到此NFS客户端服务就开启了。如下图所示:
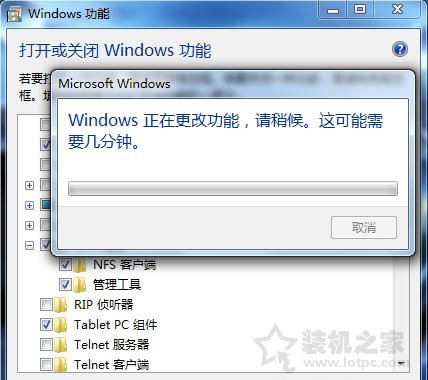
以上就是武林网分享的Win7系统开启nfs服务的方法,如果你也需要这个功能,不妨通过以上的方法来解决。
新闻热点
疑难解答