众所周知,C盘是系统盘,如果发现自己的C盘空间越来越小,C盘不够用变成了红色状态,我们可能需要扩大C盘空间。那么Win7系统怎么扩大C盘空间?下面武林网分享一下Win7电脑扩大硬盘C盘空间方法介绍,具体方法来看看吧!
扩大C盘空间方法:
由于C盘属于主分区,我们不能使用自带的磁盘工具来进行压缩和扩展,所以我们需要使用第三方工具来进行扩容。
1、下载一个“分区助手”,并安装到电脑中。
2、打开分区助手软件,这里主要是从D、E、F等非C盘中腾出空间,扩展给C盘,大家可以看看哪个磁盘的剩余空间多,就选择哪个,下面以将D盘的空间为例,扩展给C盘。选择D盘,小编以D盘为例,然后右键点击选择“分区自由空间”,如下图所示:

3、设定好你要分配给C盘的空间大小,并指定给C盘,然后点击确定,如下图所示:
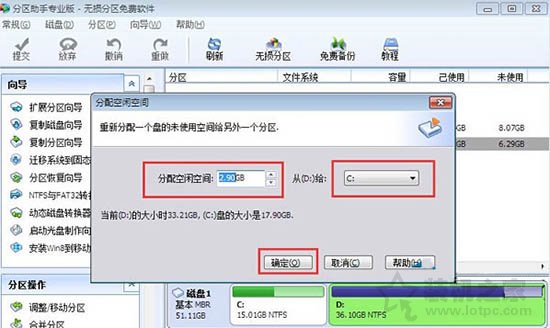
4、然后点击左上角的“提交”图标,如下图所示:

5、出现执行窗口后,点击“执行”按钮,接下来可能会有D盘被占用的提示我们点击”重试“,如下图所示:
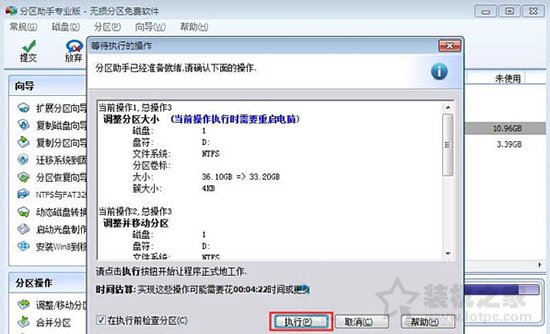
6、然后分区助手就自动帮助你分配空间了,我们需要慢慢等待。如下图所示:

7、等到分区助手提示完成即可。
以上就是武林网分享的Win7电脑扩大硬盘C盘空间方法介绍,如果你不知道如何扩大硬盘C盘空间,不妨通过以上的方法来解决。
新闻热点
疑难解答