我们在使用Win7系统的时候,长时间不用电脑,再用的时候这时USB鼠标经常会出现时不时的停顿下,而我们将鼠标USB重新插拔一次才能恢复,但是用不了多久还是反复出现。那么Win7系统下鼠标停顿如何解决?武林网分享一下USB鼠标时不时的停顿下的解决方法。

鼠标
USB鼠标停顿的原因:
可能是因为USB接口供电不足的问题,USB鼠标最好不要使用延长线或者在机箱前置面板上,插到主板的USB上试试。如果不行,可能是由于win7系统中有一项USB选择性暂停造成的,这个设置主要为了节电。
具体方法:
1、首先我们点击“开始菜单”,再打开“控制面板”,我们在控制面板界面中将查看方式修改为“大图标”,找到并点击“电源选项”,如下图所示。
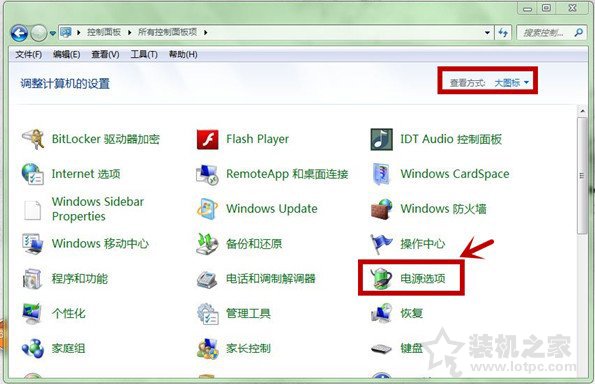
2、在“电源选项”中,如果我们选择了平衡(推荐)的选项,我们点击的右侧的“更改计划设置”。
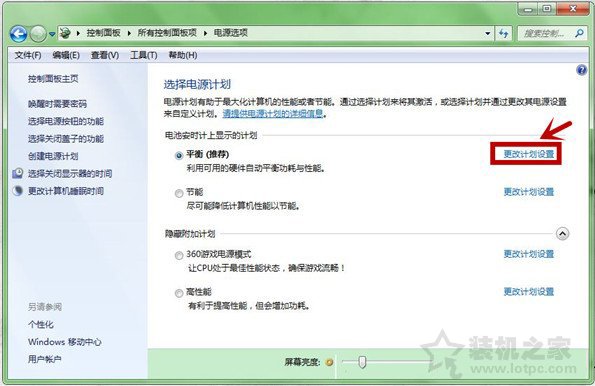
3、这时我们进入到编辑计划设置界面中,我们点击““更改高级电源设置(C)””;
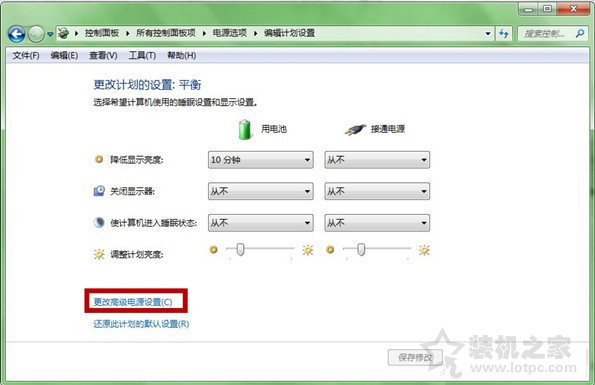
4、在电源选项的窗口中,我们找到“USB设置”,并点击“+”号展开,如下图所示。
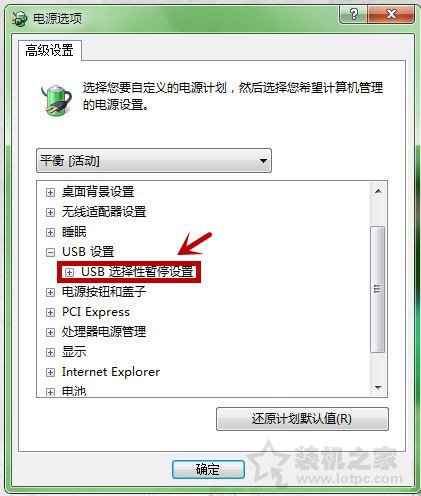
5、“USB选择性暂停设置”下面的状态,都更改为“已禁用”,再确定保存。
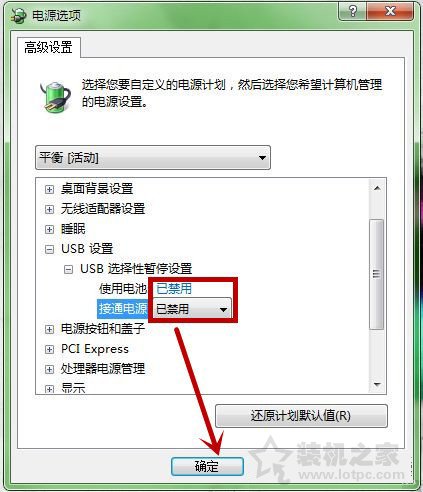
以上就是武林网分享的USB鼠标时不时的停顿下的解决方法,如果你在使用USB鼠标的时候出现明显停顿的情况下,不妨通过以上的方法来进行操作。
新闻热点
疑难解答