我们在使用Windows7系统的时候,遇到一个奇怪的问题,那就是打开文件夹时候总是在新窗口中打开,我们在文件夹选项中设置了在同一窗口打开,但是并没有任何效果。那么遇到这个问题我们该如何解决?下面武林网分享一下Win7系统打开新的文件夹总会以新窗口的形式打开的解决方法。
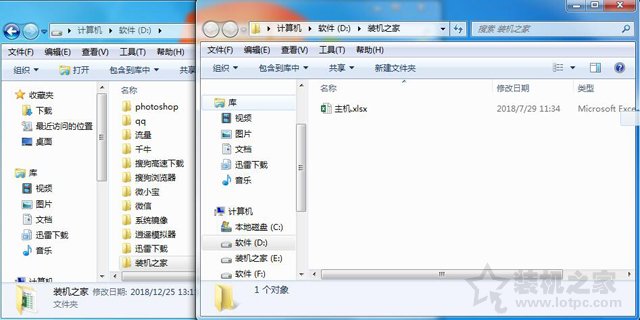
打开文件夹时候总是在新窗口中打开
解决方法:
方法一、
1、首先我们重新注册如下两个DLL文件,点击“开始菜单”,点击运行...,打开运行之后我们依次输入如下命令并确定。
regsvr32 "%SystemRoot%/System32/actxprxy.dll"
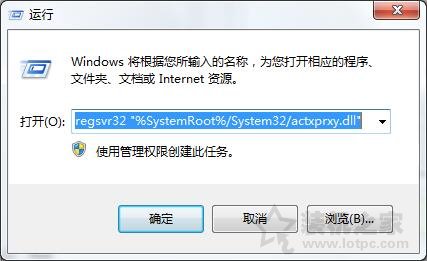
regsvr32 "%ProgramFiles%/Internet Explorer/ieproxy.dll"
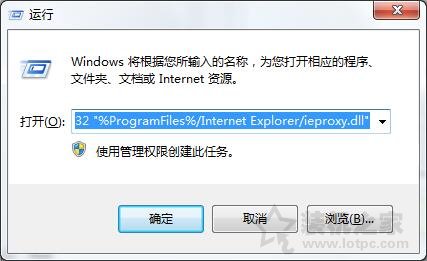
如果以上的方法没有解决该问题,我们请继续使用第二种方法。
方法二、
点击“开始菜单”,点击运行...,我们在运行中输入“regedit”,打开注册表编辑器。
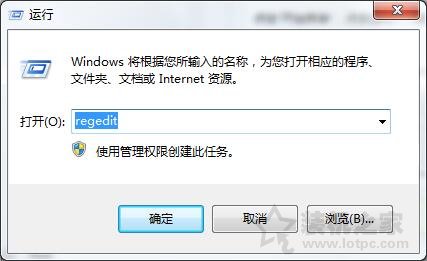
在注册表编辑器,依次展开至HKEY_CLASSES_ROOT/Drive/shell,将shell下文件夹的全部删除了,重启电脑在测试下是否解决了。
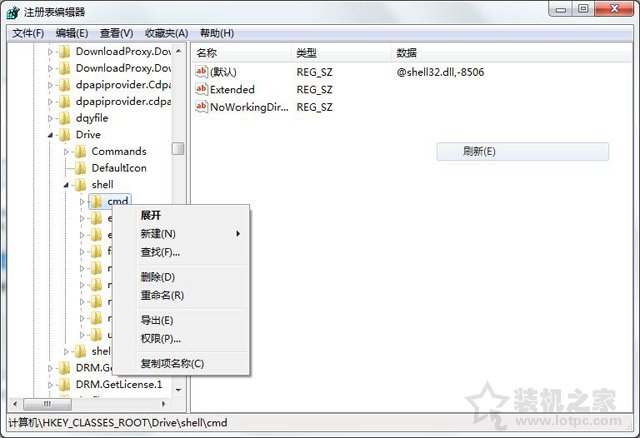
方法三、
首先我们鼠标右键点击“计算机”,再点击“管理”,如下图所示。
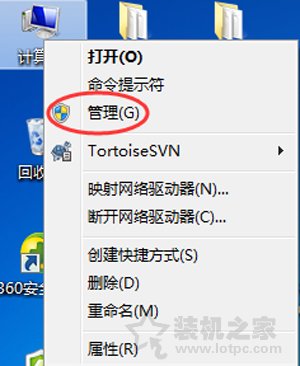
在计算机管理中,我们点击“服务和应用程序”,如下图所示。
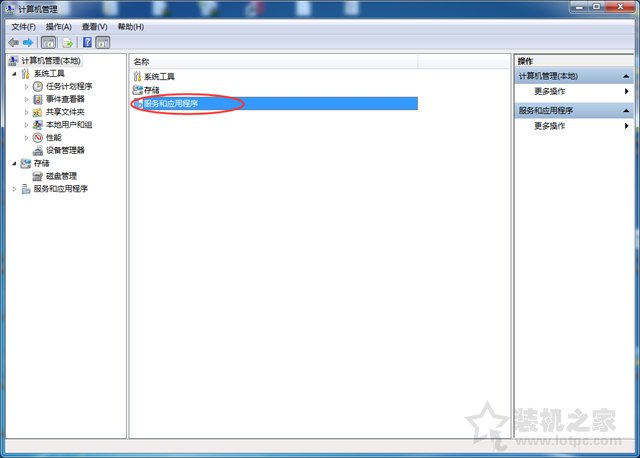
再双击“服务”;
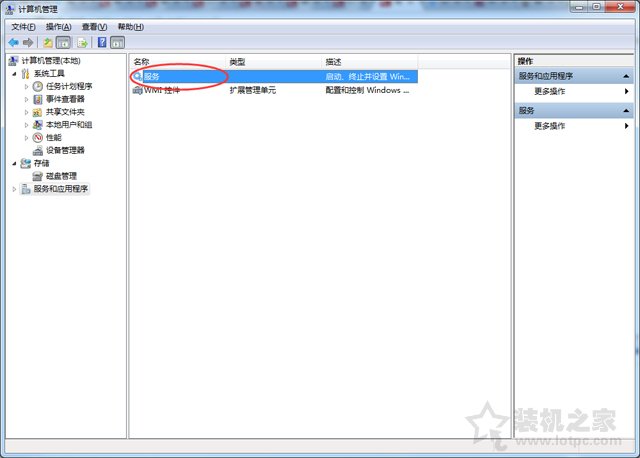
在服务中,我们找到“Distributed Transaction Coordinator”并双击进入。
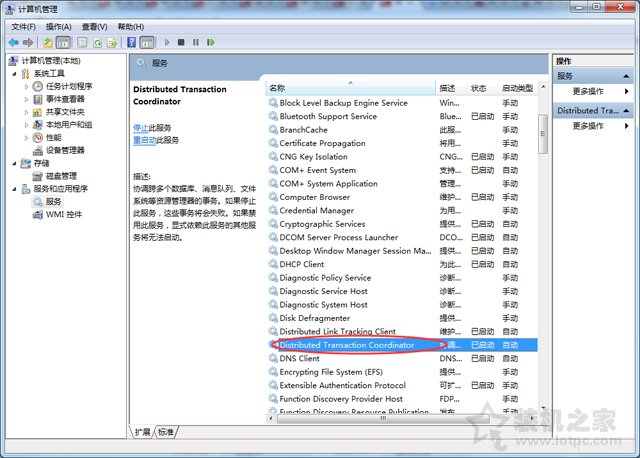
我们将启动类型修改为“自动”并启动,如下图所示。
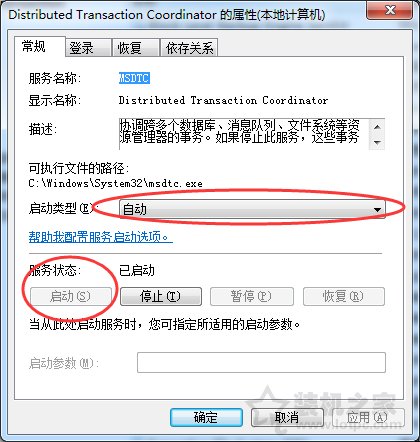
以上就是武林网分享的Win7系统打开新的文件夹总会以新窗口的形式打开的解决方法,希望本文能够帮助到大家。
新闻热点
疑难解答