Win7重装Win10之后,一开始使用的没有任何问题,将电脑重启了一下,开机黑屏提示“An operating system wasn't found. Try disconnecting any drives that don't contain an operating system. press Ctrl+Alt+Del to restart”,使用Ctrl+Alt+Del组合键也无法解决。那么电脑开机提示“an operating system wasn't found”怎么解决?下面武林网分享一下具体解决方法。
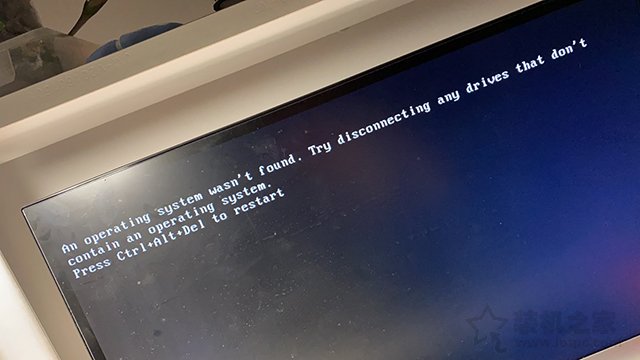
An operating system wasn't found什么意思?
翻译:找不到操作系统
具体解决方法:
所需软硬件工具:8G或者以上容量U盘一个,优启通(去IT天空网站下载)
注:需要将U盘制作pe系统启动盘,我们需要进入PE系统使用NTBOOTautofix系统引导工具进行修复即可。制作U盘PE的工具有很多,这里就以优启通为例吧,如果您手上制作了其它的PE工具,例如电脑店、大白菜、U大师等PE工具,里面都有NTBOOTautofix系统引导工具,如果您的PE中找不到NTBOOTautofix系统引导工具,也可以自行下载一个放到U盘中,进PE运行。
操作步骤全过程
1、有U盘PE工具可以跳过制作过程,就算不是优启通也没有关系,绝大多数的PE都有NTBOOTautofix修复引导的工具的。我们需要找另一台电脑,制作一个U盘系统工具,首先我们将解压下载好的优启通软件并打开主程序,选择磁盘选择你的U盘,写入模式我们选用“USB-HDD”,分区格式推荐“exFAT”,点击全新制作即可,等待片刻,即可完成制作U盘PE工具。



2、U盘PE工具制作完成。
3、我们将制作好的U盘插到需要操作的电脑上,将电脑开机,开机之后的一瞬间,反复按下F8键启动快捷键,即可进入启动快捷界面中。其中F8键是华硕主板的快捷键,如果您是其它品牌的主板或者其它品牌的台式机、笔记本可以参考如下电脑启动快捷键大全。

4、通过启动快捷键,我们进入到电脑启动快捷选项中,选择你的U盘,即可进入优启通主界面,如下图所示。

5、这时我们选择“启动Windows10 PE”或者“启动Windows8 PE” 选项,等待进入PE系统中,如下图所示。

6、进入到PE系统中,点击桌面右下角“开始菜单”,点击程序中展开“磁盘工具”,点击打开“DiskGenius(硬盘分区工具)”,如果您PE系统中没有DiskGenius分区软件可以下载一个到U盘中使用,如下图所示。
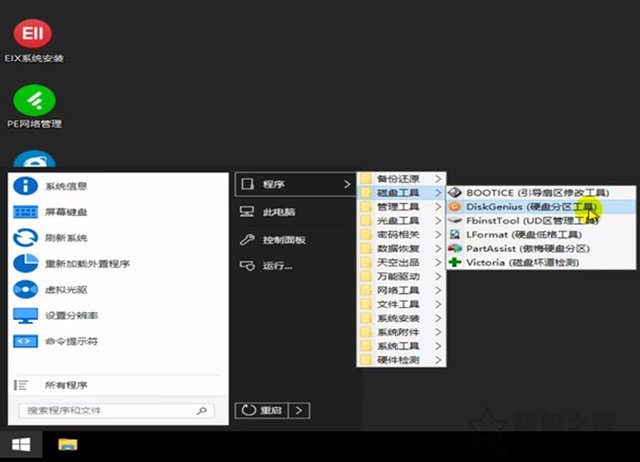
7、打开DiskGenius分区工具之后,在左侧窗口中的主硬盘上,鼠标右键,选择重建主引导记录(MBR)(M),出现提醒直接选择是。这里说的主硬盘是安装系统的硬盘,例如固态硬盘+机械硬盘,绝大多数的情况固态硬盘是主硬盘。
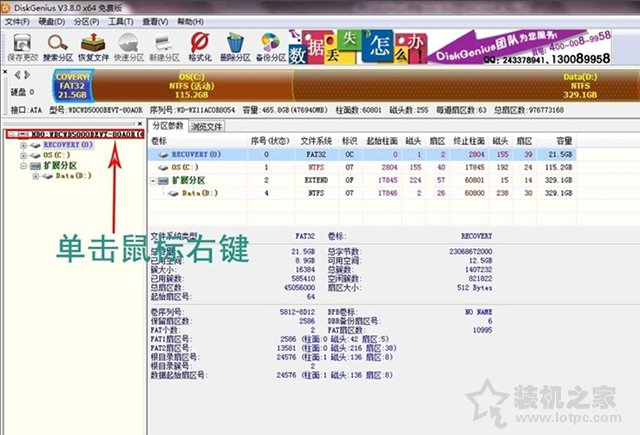
8、选择“重建引导记录(MBR)(M)”提示成功后点击确定并关闭DiskGenius分区软件。
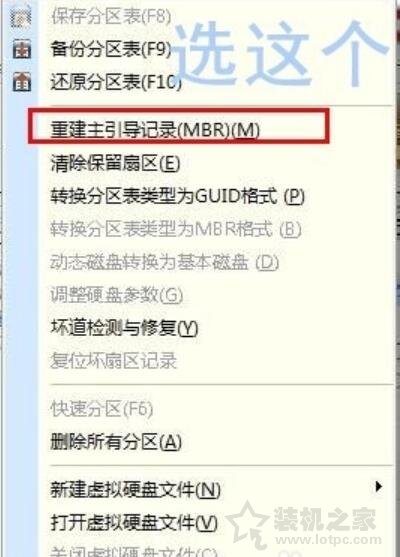
9、再点击桌面右下角“开始菜单”,点击程序中展开“系统安装”,点击选择“NTBOOTautofix(引导修复工具)”,如下图所示。再次注明下,如果您的PE下没有NTBOOTautofix引导修复工具或者是出现运行报错,请重新下载一个NTBOOTautofix引导修复工具放到U盘中进行运行。

10、操作十分简单,我们打开NTBOOTautofix之后,点击“自动修复”或者按“1”。

11、系统修复完毕之后,我们点击退出,重启电脑,将U盘拔出来,测试是否成功修复系统引导啦。

注:如果自动修复不行的话,可以尝试手动修复,选择系统盘符,例如C盘。
以上就是武林网分享的电脑开机提示“an operating system wasn't found”的解决方法,如果您电脑开机也遇到我这样的相同的问题,不妨进入PE系统对系统引导修复一下就好了,如果本文能够帮助到大家,可以微信搜索武林网科技并关注公众号,希更多电脑知识分享。
新闻热点
疑难解答