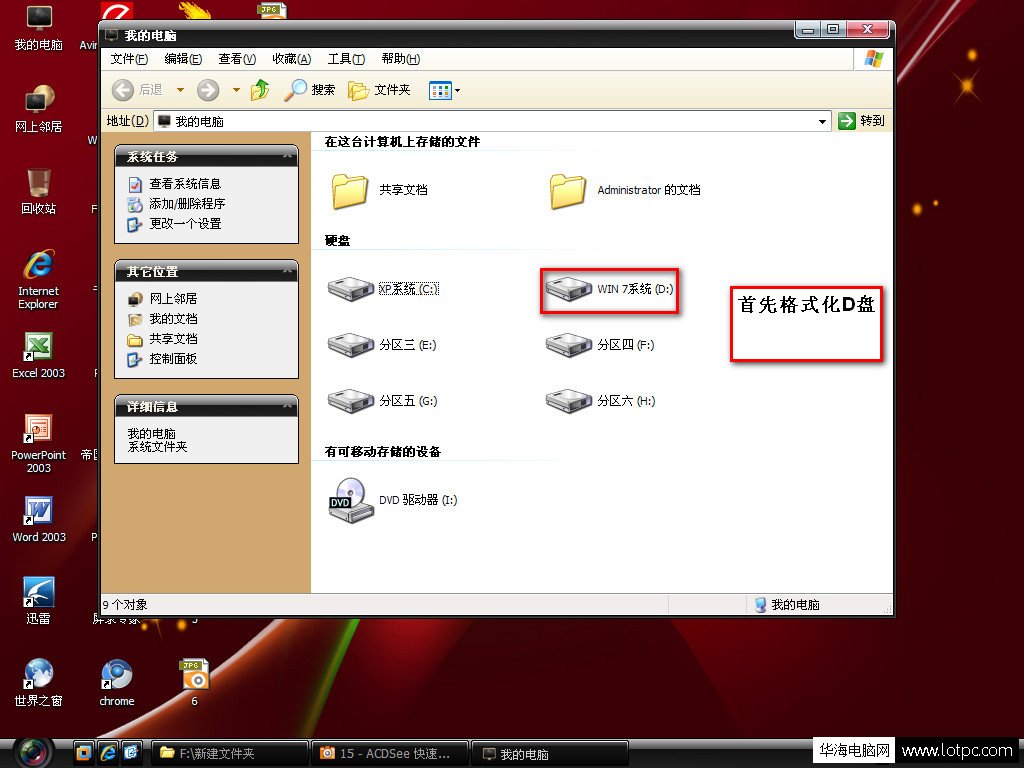
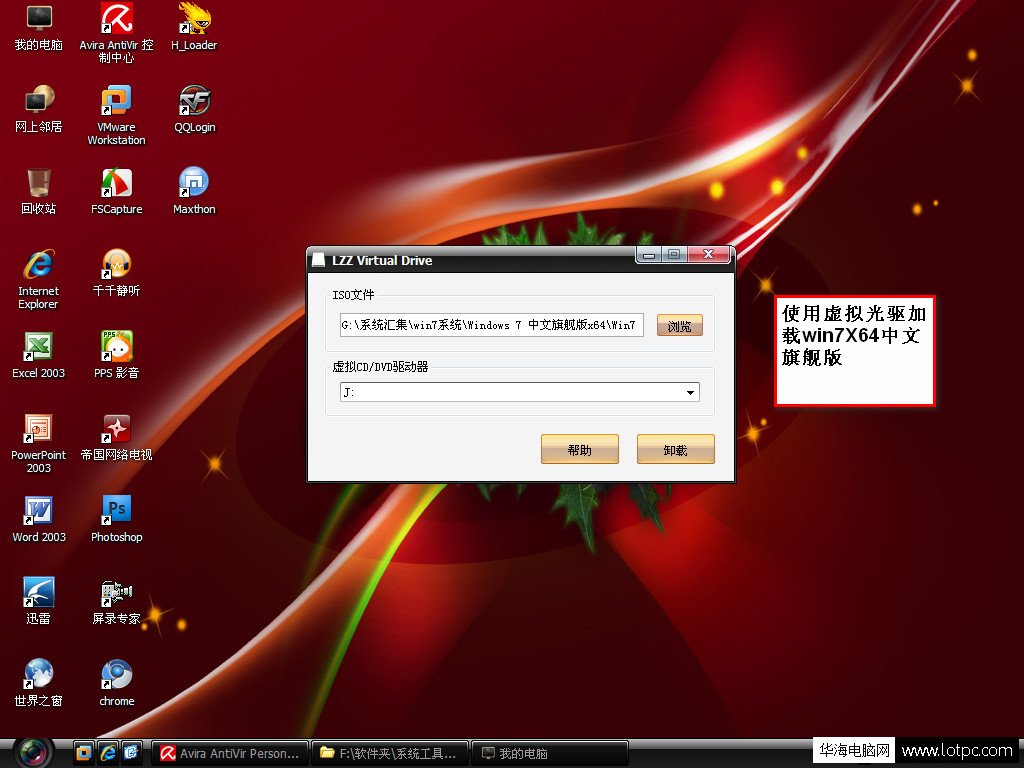
使用虚拟光驱(LZZ Virtual Drive)加载win764位中文旗舰版。
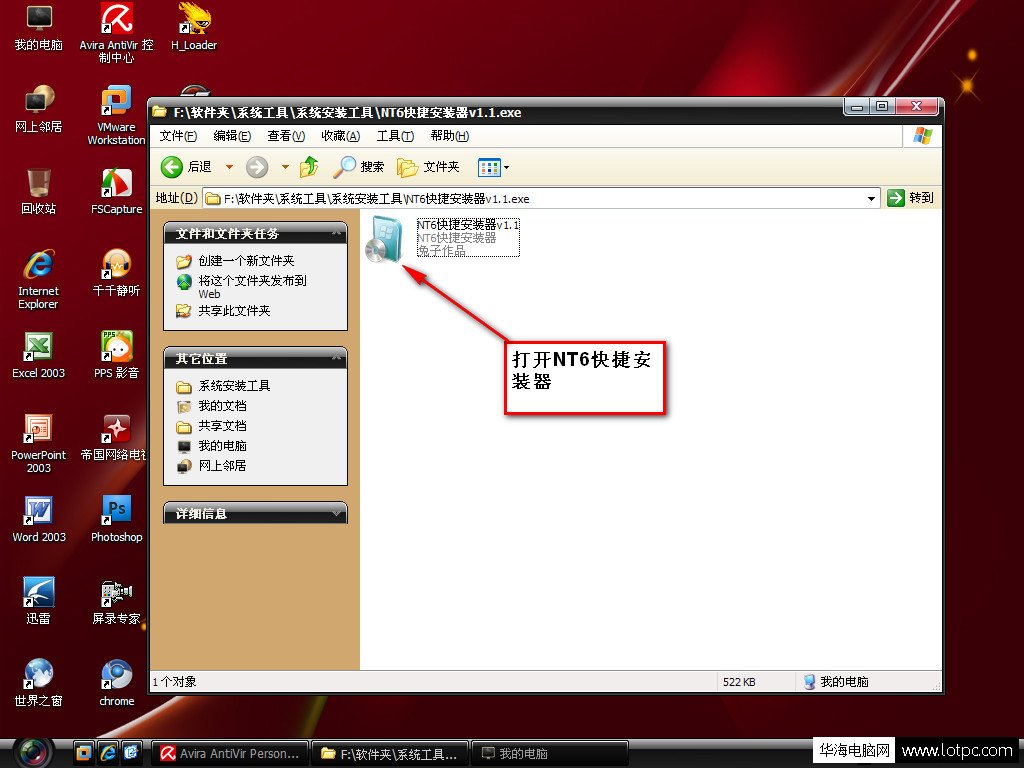
我们打开NT6快捷安装器
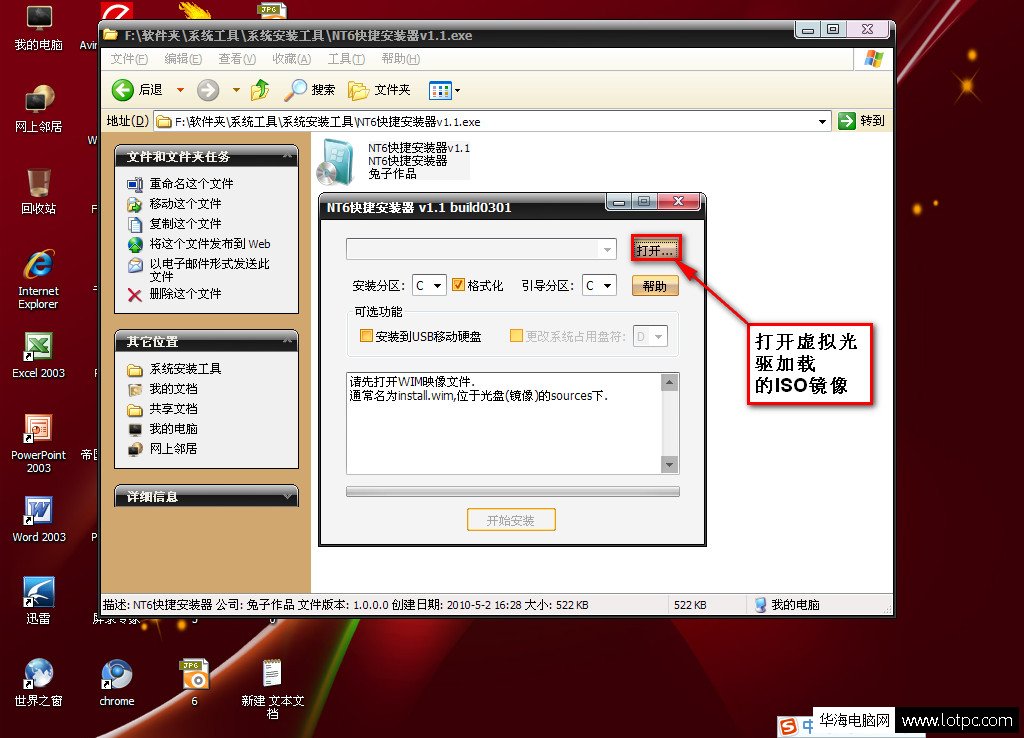
接着打开虚拟光驱(LZZ Virtual Drive)加载下载好的ISO系统镜像。

点击虚拟光驱软件上的“打开”,从虚拟出的光驱盘符中找到“sources”文件夹,找到install.wim文件,然后点击”打开“。

之前我们教程中使用的是D盘作为win7的系统盘符,所以我们在HT6快捷安装器中的“安装分区“选择D盘。

然后弹出系统各个版本,这里我们可以任意选择,我们选择专业版吧,也可以选择旗舰版。

所有选项完毕之后,我们点击”开始安装“。

之后会弹出”请仔细确认以下信息“的对话框,然后我们点击确定即可。

正在展开win映像文件,这时我们只需要耐心等待几分钟哦,进度条显示进度到底就完毕。

完毕之后,会继续弹出一个询问你是否立即重启的对话框,没有其他问题的话就可以点击”是“,之后会重新启动自动安装win7系统了。

电脑重启后,就会进行安装解压win7系统,这是“安装程序正在更新注册表设置”画面。

win7系统正在安扎un个程序正在安装设备。

等待”安装程序将在重新启动您的计算机后继续“安装完毕之后,这时会进入“windows启动管理器”页面,目前“boot.ini菜单”是xp系统,选择”boot.ini“虽然可以正常进入xp系统,但是感觉这个文字感觉不太美观,我们可以通过在进入win7系统后运行修复启动菜单让它修改名字。

我们选择“windows7”字样进入win7系统中吗,正在准备桌面等待系统完全加载完全。

进入桌面之后,我们打开下载好的NTBootAutofix启动修复软件,右击选择“以管理员身份运行”。

这时我们可以使用NTBootAutofix启动修复软件进行修复了。

等待修复完毕后,我们重新启动刚开机的时候一直点按“下方向键”选择即可选择指定系统了。

组建双系统简单吧,有什么不懂的朋友可以在华海电脑网文章下方留言给我们,我们会及时给大家回复,xp系统安装win7双系统图文教程结束!
新闻热点
疑难解答