前段时间,武林网晓龙为大家分享了安装原版Windows10详细教程,采用了传统式的Legacy+mbr安装方式,通常绝大数的用户都是采用这种方法来安装Win10系统,不过有粉丝表示想要UEFI+GPT方式安装Win10系统的教程,安排!下面武林网晓龙手把手教你UEFI+GPT方式安装Win10系统,来学习一下吧。

手把手教你UEFI+GPT方式安装Win10系统教程
我们先让大家初步了解一下UEFI+GPT方式安装系统的优势以及Legacy+mbr和UEFI+GPT的区别。
LEGACY启动电脑过程:
电脑开机--》BIOS初始化--》BIOS自检--》引导操作系统--》进入系统;
UEFI启动电脑过程:
电脑开机--》UEFI初始化--》引导操作系统--》进入系统;
通过UEFI和LEGACY启动方式,我们能够看出,UEFI启动少了两个步骤,跳过了BIOS初始化和BIOS自检,所以系统启动速度相比传统式LEGACY快了不少,也就是提升了开机速度!这也是不少用户想要使用UEFI启动的原因!
GPT分区模式使用GUID分区表,是源自EFI标准的一种较新的磁盘分区表结构的标准,硬盘采用GPT分区表的好处就是支持大于2.2T的硬盘,而MBR分区表是做不到的,支持最大卷为18 EB(1EB=1048576TB),并且能够支持无限个分区,目前微软限定是128个,除了Windows系统,Linux、ubuntu、macos都可以支持GPT分区,而MBR最多只能4个主分区,如果超过4个主分区之后,只能通过逻辑分区了。此外,GPT分区磁盘有备份分区表来提高分区数据结构的完整性。
微PE装Win10详细教程
所需工具:
1、U盘一个(建议8G或者以上)
2、微PE工具箱(微信关注“武林网科技”公众号,回复“微PE工具箱”,获取下载链接)
3、官方MSDN原版系统镜像(Win10)(不建议GHOST系统{.GHO文件},捆绑软件太多、强制修改主页、预留后门等缺点,微信关注“武林网科技”公众号,回复“win10原版镜像下载”,获取下载链接,4G以上内存建议64位版本。镜像完整,安装过程可选专业版、家庭版、教育版等)
一、使用微PE工具箱将U盘制作PE启动工具
1、首先我们将U盘插到电脑上,如果U盘有重要资料一定要备份!将下载好的微PE工具箱软件打开,鼠标点击U盘的图标,如下图所示。
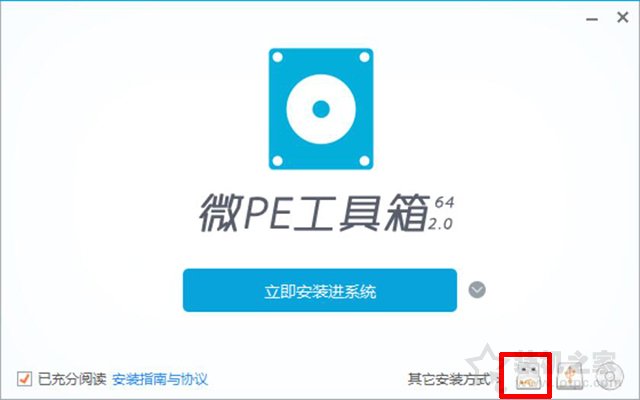
2、安装方法就选择方案一,能够同时UEFI/Legacy方式启动,格式就选择exFAT和USB-HDD,点击“立即安装进U盘”按钮,如下图所示。
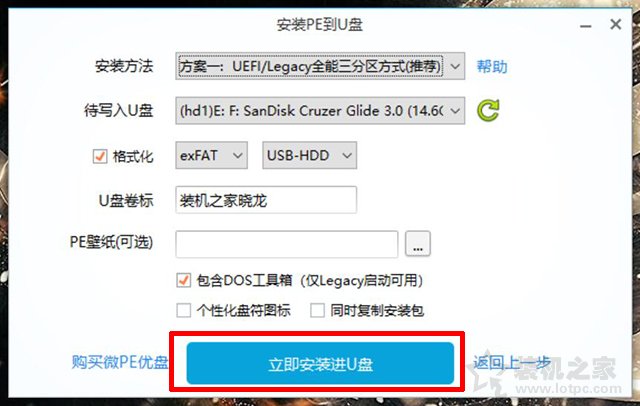
3、点击开始制作。
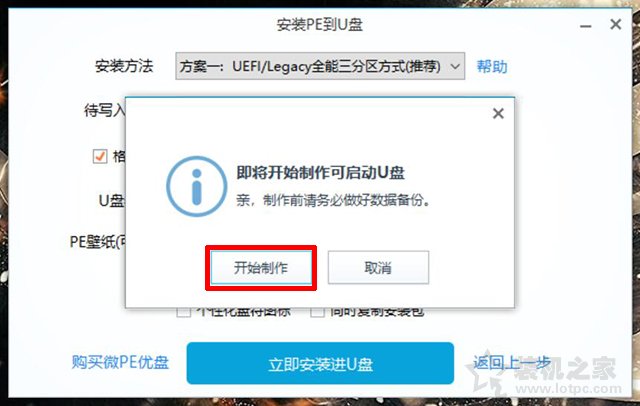
4、等待片刻。
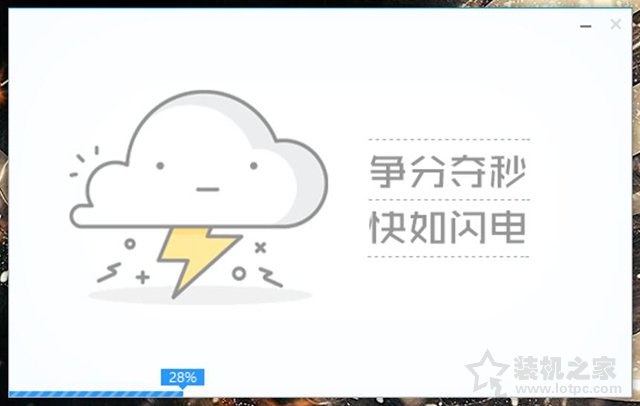
5、点击完成安装,这时PE已经写入U盘中啦!
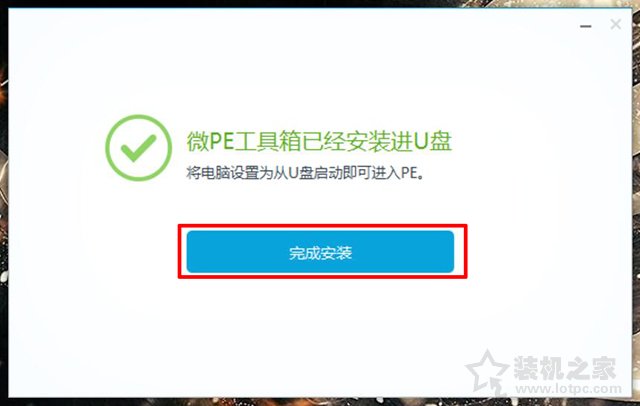
新闻热点
疑难解答