我们都知道硬盘有两种格式:FAT32与NTF2格式。而我们目前使用都是NTFS格式,NTFS格式硬盘利用先进的数据结构提供更好的性能、稳定性和磁盘的利用率。有很多用户在将自己的硬盘的FAT32格式转换成NTFS时,由于对硬盘知识的缺乏,导致系统进入死机状态,无法进入系统。
当前磁盘格式为选择NTFS已经成为了主流,,其相对于FAT32格式的优点这里就不多说了,今天介绍两种将磁盘格式从FAT32格式转换为NTFS格式的方法,不用软件,不用重启,方便实用。
方法一:格式化转换法
1.此方法是通过格式化本地磁盘的方式实现磁盘文件系统格式转换的,格式化操作之前请确认磁盘上无有用数据
2.打开我的电脑。
3.

4.右键要转换格式的磁盘,从弹出的菜单中选择属性
5.
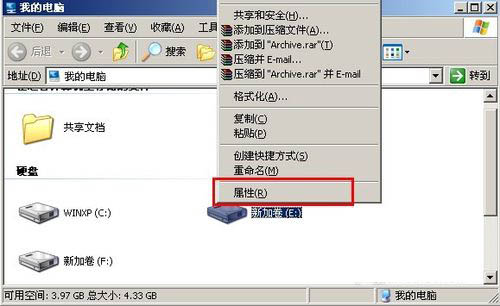
6.从弹出的属性框中我们可以清楚的看到,该磁盘目前的文件系统为FAT32格式
7.
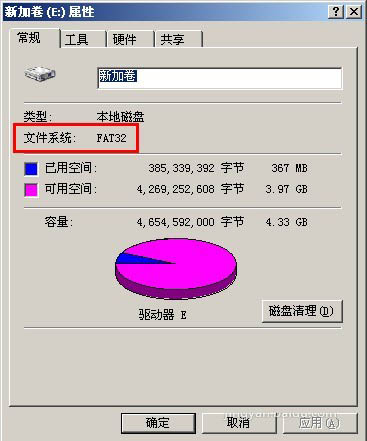
8.
从资源管理器是可以看到磁盘内的文件
9.
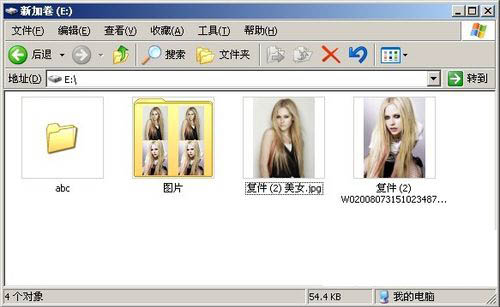
10.右键需要转换格式的磁盘,从菜单中选择格式化
11.
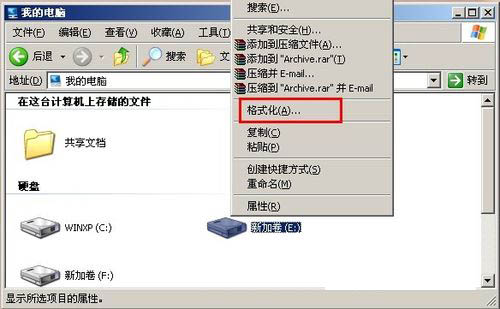
12.设置格式化参数.主要将文件系统 设置为NTFS
13.
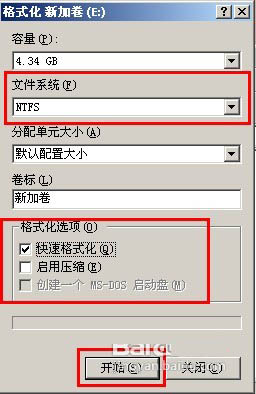
14.确认格式化
15.

16.格式化完成
17.
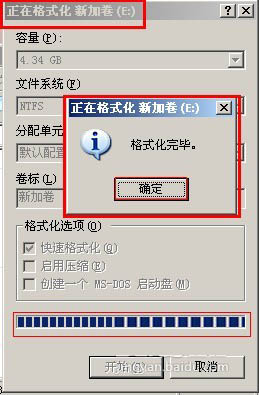
18.从资源管理器打开E盘,可以看到里面的内容已经被清空
19.
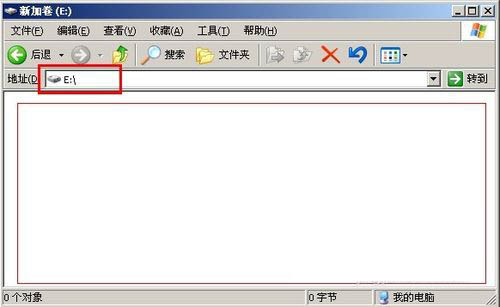
20.再次右键E盘,查看属性,可以发现现在的文件系统已经为NTFS格式了
21.
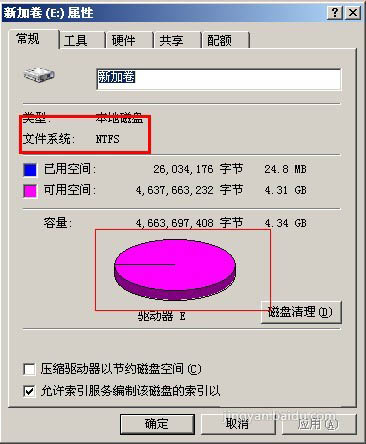
22.磁盘格式转换成功
方法二:命令行方式转换磁盘格式
1.该方法直接在命令行下进行,无需要对磁盘进行格式化
2.右键需要转换磁盘的属性
3.
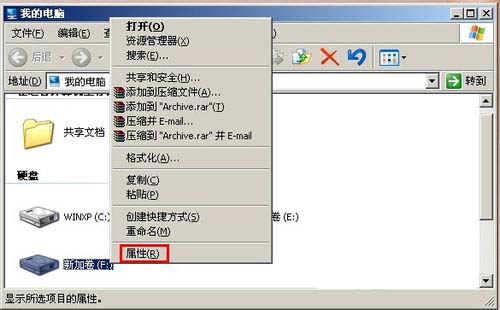
4.可以看到,该磁盘目前的文件系统为FAT32格式
5.
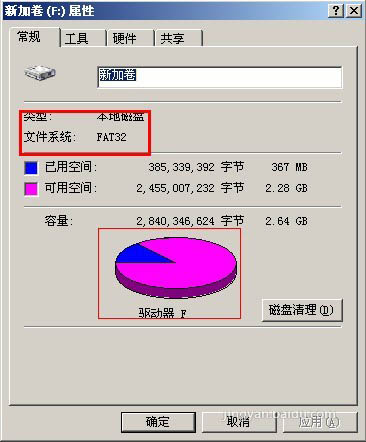
6.打开开始菜单 附件 命令提示符
7.
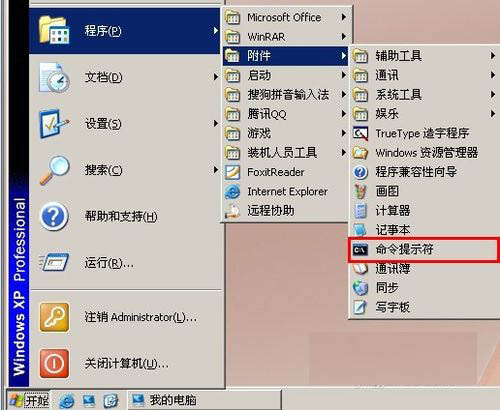
8.命令提示符界面如下
9.
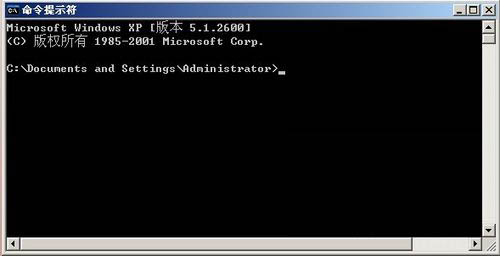
10.查看磁盘转换命令格式,显示如下图
11.
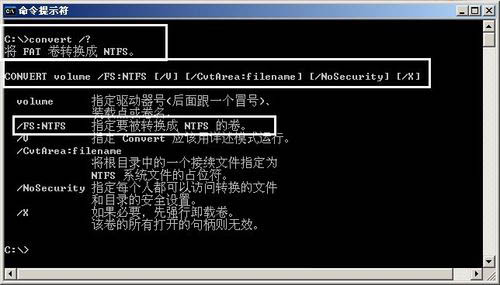
12.使用命令 convert f: /fs:ntfs /x 对磁盘进行格式转换
13.
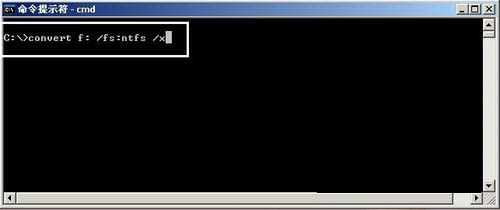
14.提示输入驱动器当前卷标
15.
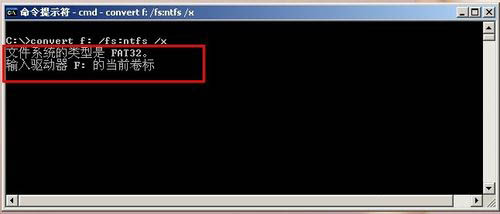
16.输入卷标名称,所谓卷标就是磁盘的名称.如下图
17.
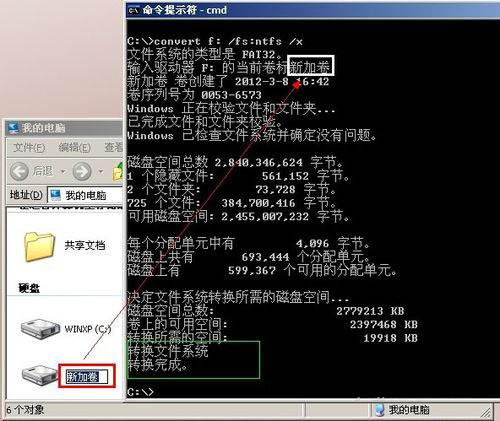
18.转换完成,打开磁盘属性查看
如图显示,磁盘格式已经转换为NTFS格式
19.
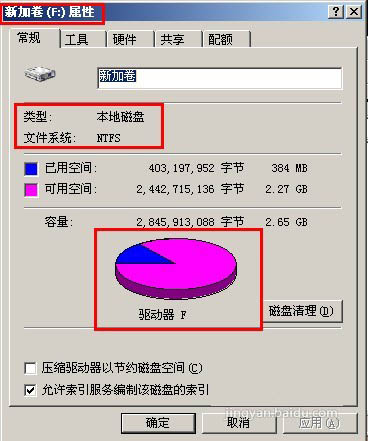
20.
从资源管理器打开磁盘,可以看到,该磁盘内的文件都还在
21.
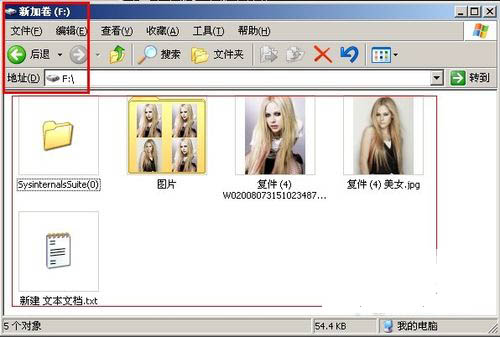
22.磁盘格式转换成功
注意事项
1.如磁盘内存储文件占有很大空间时,需要较长的时间转换,转换过程中请耐心等待
2.通过格式化转换磁盘格式时,需要提前对数据进行备份,以免数据丢失造成损失
3.命令行转换磁盘格式时无法访问该磁盘
以上就是如何将FAT32转换为NTFS格式的具体案例,希望能帮到大家,谢谢。
新闻热点
疑难解答