下载MongoDB
1、进入MongoDB官网,Products -> 选择SOFTWARE下的MongoDB Server
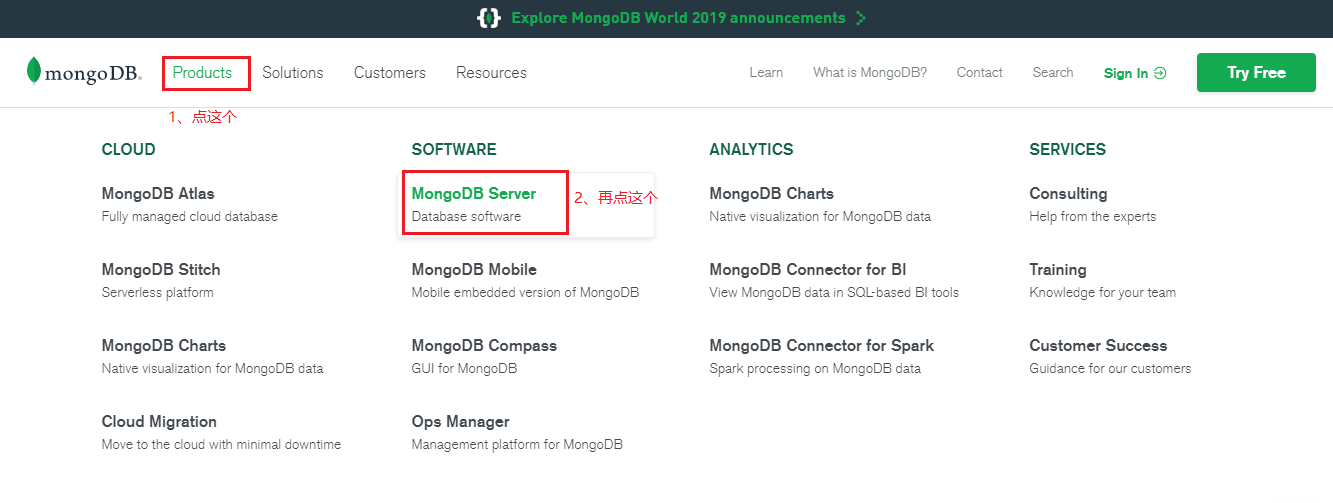
2、选择下载最新版
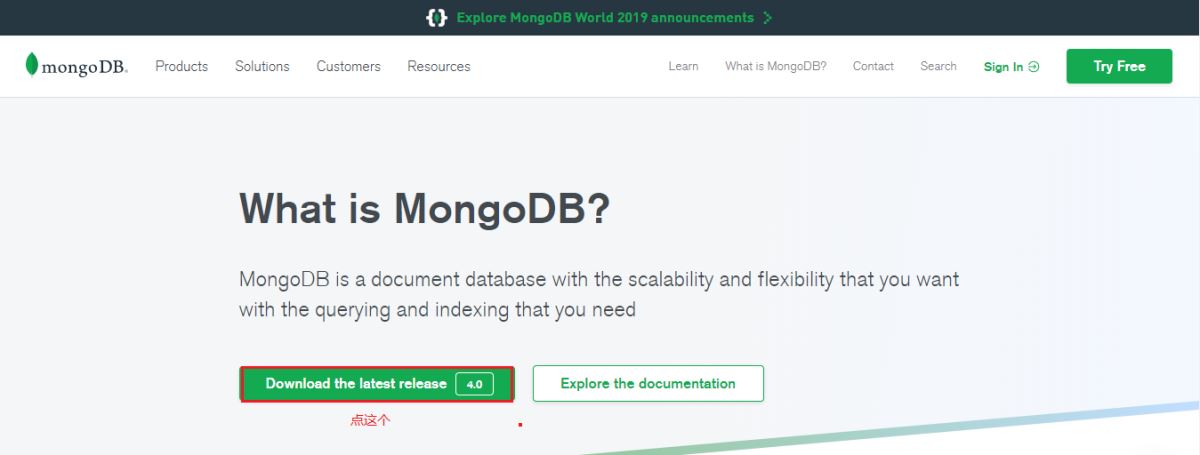
3、选择对应的版本下载
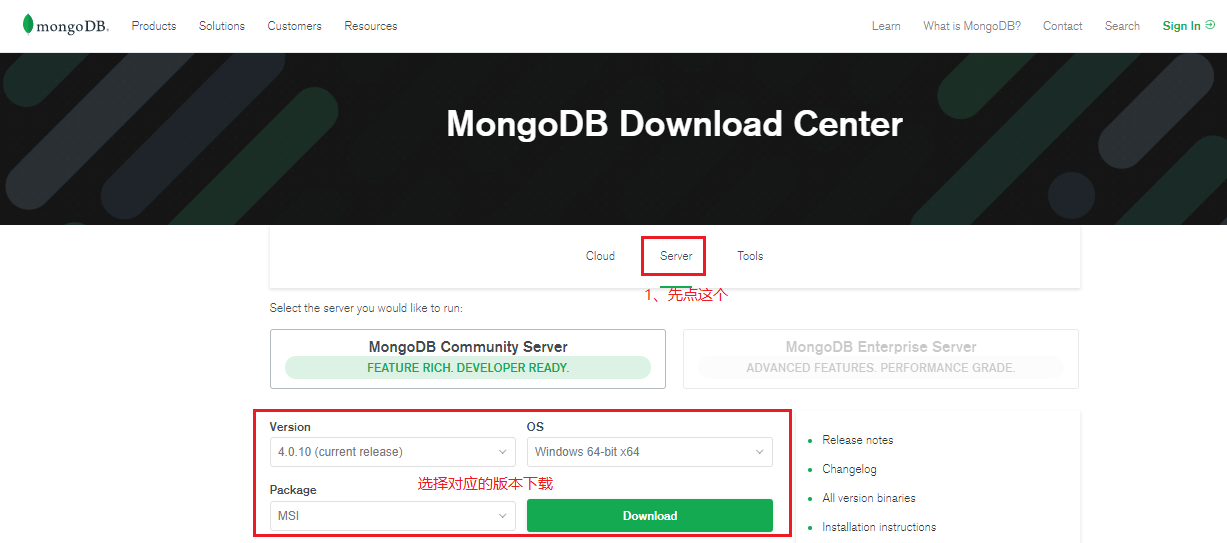
msi安装包形式安装MongoDB
1、选择complete,完整安装(安装全部组件)。complete,完整的、完全的。
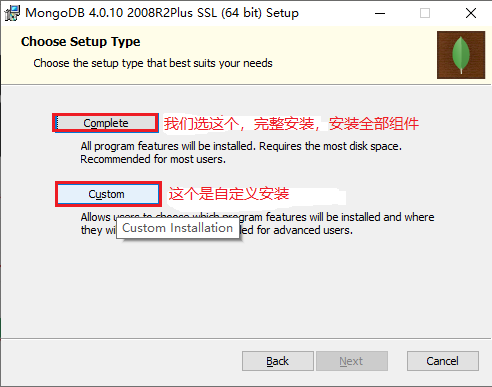
当然也可以选自定义安装,影响不大。
2、
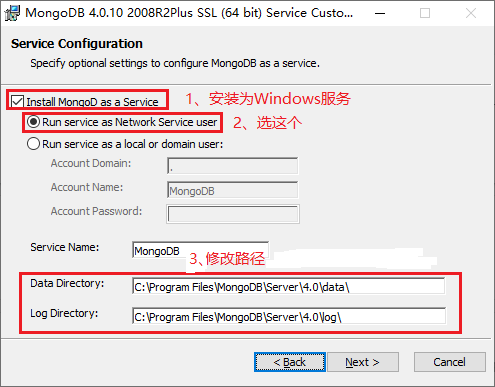
data目录是数据存储目录,数据库中的数据就存储在这个目录中。log是日志文件的输出目录。
需要在该盘的根目录下新建一个data文件夹(必须要是MongoDB安装盘符的根目录下),在data文件夹下创建db子文件夹(存放数据库文件)、log子文件夹(存放日志文件)。然后再把上面的data目录修改为我们刚才创建的db文件夹的路径。如果不修改data路径,会出现一些问题;log路径改不改都行,影响不大。
启动MongoDB服务服务时,会先检查db目录下是否有所需的文件、文件夹,没有就自动创建,有就从中读取数据,初始化服务器。
说明:4.0及以后的版本,使用msi方式安装,不必创建data、db文件夹,不必修改data路径,使用默认的就行。当然,修改了也行。
3、
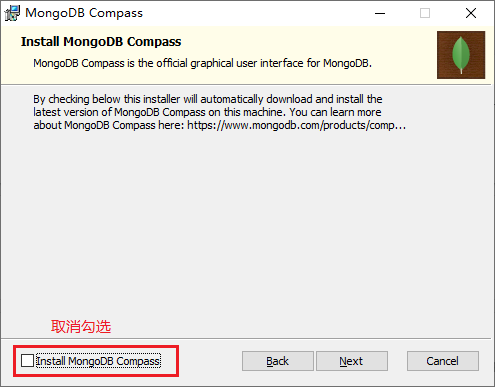
ok,安装完成。
我们打开服务,MongoDB已安装为WIndwos服务,并自动开启:
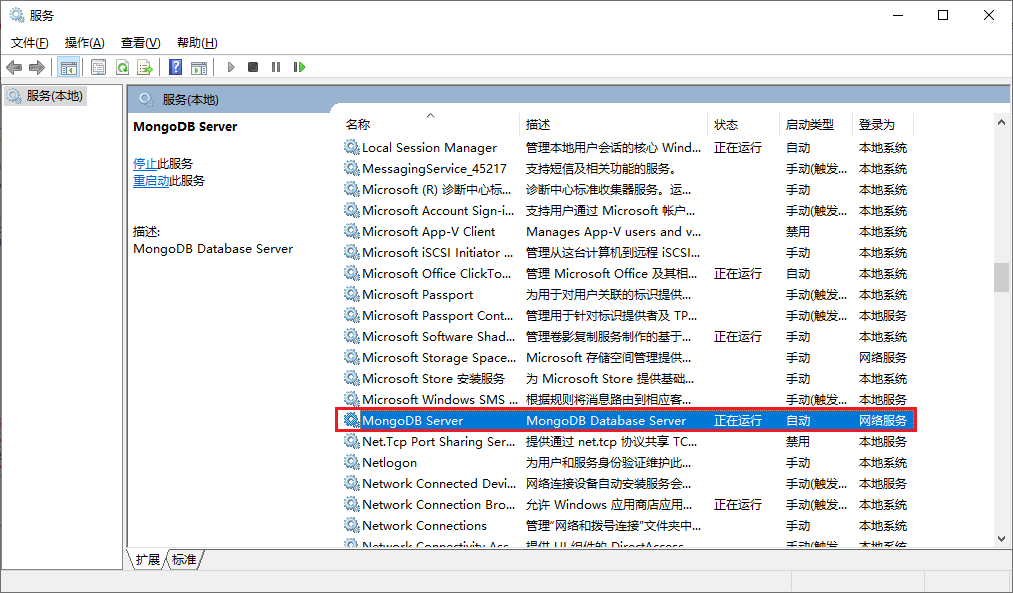
说明:MongoDB 4.0的安装和以前版本大不相同,4.0之后的版本简化了安装,在安装时就可以进行配置,不必再使用命令行进行参数配置。
zip压缩包形式安装MongoDB
1、解压,重命名解压后得到的文件夹为mongdb(方便输路径),将mongodb文件夹放在某个位置,比如我放在D:/
2、在mongodb文件夹所在盘符的根目录下,创建data文件夹,在data文件下创建db子文件夹、log子文件。
可以鼠标右键新建,也可以命令行下:
mkdir 盘符:/data/db
mkdir 盘符:/data/log
3、将MongoDB安装为Windows服务
(1)在mongodb文件夹下新建文本文件 mongod.cfg,mongod指的是MongoDB的服务器端程序mongod.exe,后缀cfg即config,表示这是一个配置文件。文件中输入:
systemLog: destination: file path: D:/data/log/mongod.logstorage: dbPath: D:/data/db
注意:一共有3个小的配置项,小配置项的冒号后面有一个空格。建议直接复制代码。
说明:使用zip压缩包方式安装,必须创建data、db文件夹,并指定data目录。
(2)命令行下,执行:
D:/mongodb/bin/mongod.exe --config D:/mongodb/mongod.cfg --install
此句命令是将MongoDB安装为Windows服务,并根据mongod.cfg文件设置data、log目录。里面的路径要换为你自己的路径。
并不会提示安装是否成功,如果命令行下提示“Unrecognized option: systemLog”,是因为你的mongod.cfg中的配置有问题,一般是小配置项的冒号后面少了一个空格,建议直接复制我的配置代码。
如果命令行下没有提示,则Ctrl+S 输入“服务”,打开Windows服务,查看是否有MongoDB服务,有则安装服务成功,无则安装失败。
安装失败时,打开 盘符/data/log/mongod.log文件中的日志查看原因,这是MongoDB服务器mongod.exe的日志文件。如果文件中是“Error connecting to the Service Control Manager: 拒绝访问。”,这是因为普通命令行权限不够,不能将MongoDB安装为WIndows服务。
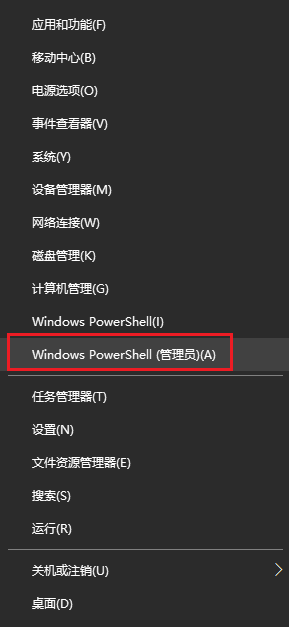
要用这个命令行执行安装服务的命令。查看服务:

已安装MongoDB服务,默认自动启动,但现在没有正在运行状态。
安装成功后,打开盘符/data/log/mongod.log文件,可以看到:
2019-06-27T23:50:26.426+0800 I CONTROL [main] Trying to install Windows service 'MongoDB'
2019-06-27T23:50:26.428+0800 I CONTROL [main] Service 'MongoDB' (MongoDB) installed with command line 'D:/mongodb/bin/mongod.exe --config D:/mongodb/mongod.cfg --service'
2019-06-27T23:50:26.428+0800 I CONTROL [main] Service can be started from the command line with 'net start MongoDB'
说明:使用zip压缩包安装MongoDB较繁琐,且容易出现问题,建议使用msi安装包安装。
测试环境是否已配好
1、开启MongoDB服务。有3种方式:
(1)服务界面,鼠标右键点启动
(2)在mongodb/bin目录下,双击mongod.exe启动。
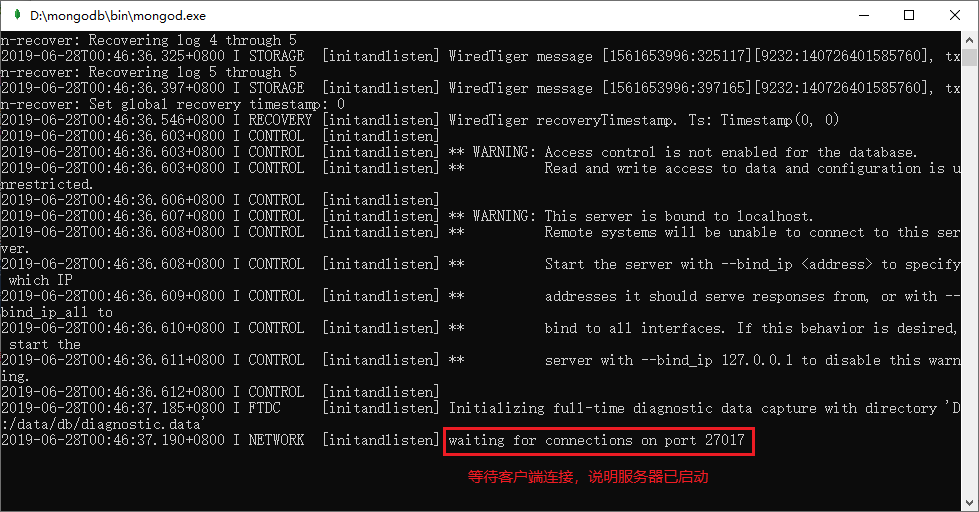
如果一闪而过,有2种可能:
MongoDB服务已经是开启状态,不能再开启。之前未修改data路径为根目录下的data/db
(3)配置环境变量,在path变量中添加mongodb/bin所在路径。命令行执行:net start MongoDB。
如果报错,提示“拒绝访问”,是因为普通命令行权限不够,要使用命令行(管理员)。当然,在C:/Windows/System32下找到cmd.exe,以管理员身份运行,也是一样的。

推荐使用第三种,较方便。
如果之前未修改data目录,解决办法:在mongodb所在盘符根目录下,新建data文件夹,在data下新建db文件夹,重启MongoDB服务,ok。
4.0之后的版本、使用msi方式安装,如果未修改data路径为根目录下的data/db,(1)、(3)都能开启MongoDB服务,运行正常,(2)不能开启MongoDB服务。
2、在浏览器地址栏输入127.0.0.1:27017,出现以下界面则说明环境已配好。

MongoDB客户端的使用示例1、打开MongoDB客户端有2种方式:mongodb/bin下双击mongo.exe命令行下mongo,这句代码是执行mongodb/bin下的mongo.exe,如果未配置path环境变量,需要输入全路径D:/mongodb/bin/mongo,当然也可以cd到bin目录,执行mongo。普通命令行就可以打开MongoDB客户端。
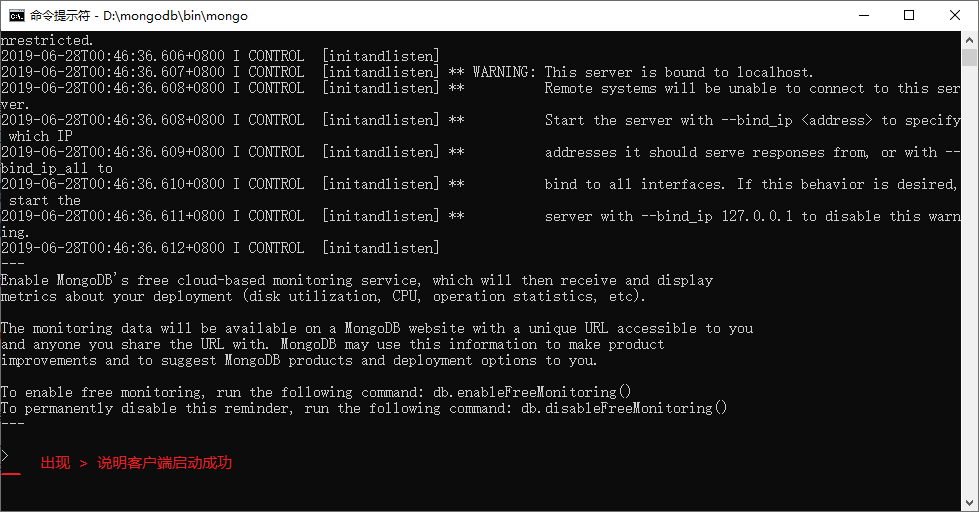
2、MongoDB客户端是一个JavaScript shell,可以执行一些简单的算术运算。

3、输入show dbs查看所有的数据库,输入db查看当前使用的数据库。
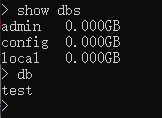
4、输入db.mySet.insert({x:10}),往mySet集合中插入一个字段{x:10}。 输入db.mySet.find()查看集合中的所有字段。

总结
以上所述是小编给大家介绍的Windows下MongoDB的下载安装、环境配置教程图解,希望对大家有所帮助,如果大家有任何疑问请给我留言,小编会及时回复大家的。在此也非常感谢大家对武林网网站的支持!
如果你觉得本文对你有帮助,欢迎转载,烦请注明出处,谢谢!
新闻热点
疑难解答