在此笔者介绍一个最简单的安装方法,就是用VB自带的打包程序进行打包,虽然比较普通,不过内部却有不少窍门,相信这一点知道的人可能不多吧!!(请大家一定看到最后,好戏在后头)好了,不废话了,开始进入正题。
①运行打包向导,如下图所示:
![]()
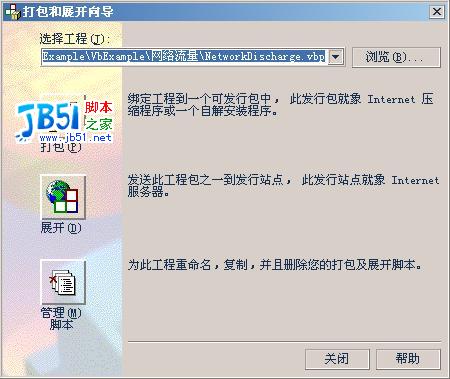
②点击“浏览”按钮,选择要打包的工程。然后单击“打包”按钮(在此只介绍打包,其他的功能不做介绍)。进入下一个页面,如下图所示:
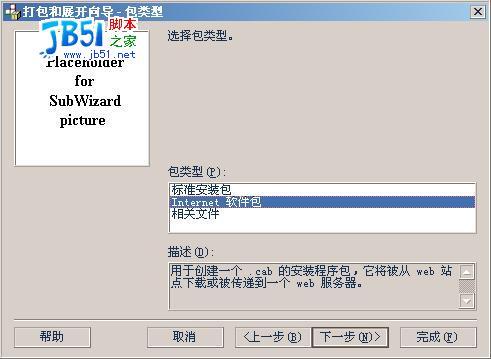
③选择要打包的类型,普通的EXE工程选择“标准安装包”就可以了,控件之类的看使用的地点,如果是在网页中使用,请选择“Internet软件包”,然后点击“下一步”按钮。如下图所示:

④选择包文件存放的位置(这一点不用多说了吧),如下图所示:
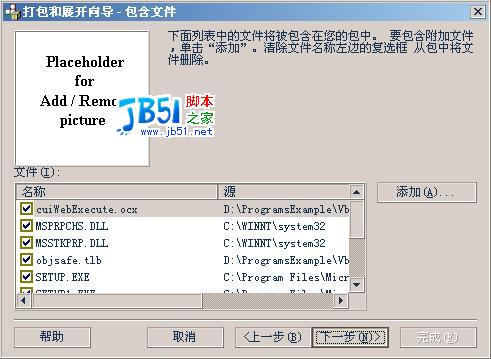
⑤向导自动找出了工程中应用的控件、DLL等文件,你需要自己到工程中检查一下,看看所包含的文件是否全,第三方控件所带的文件一定要带上,否则麻烦多多~~~,然后点击下一步,如下图所示:

⑥选择打包的文件类型,根据需要,如果你发布是用光盘,则选择单个的压缩文件,如果发布是用软盘之类的,则选择多个压缩文件。(当然,这不是绝对的,用光盘你也可以选择多个压缩文件,不过可能没有人这么干~~~)。然后单击“下一步”。如下图所示:
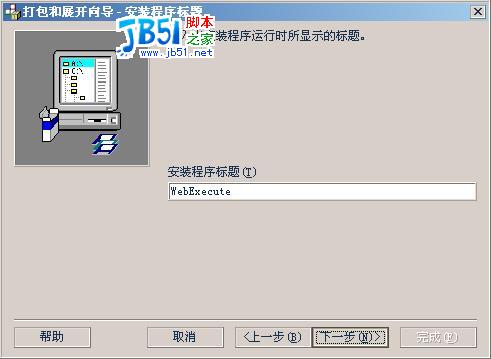
⑦确定安装程序的标题,就是在安装背景上显示的文字。然后单击“下一步”,如下图所示:
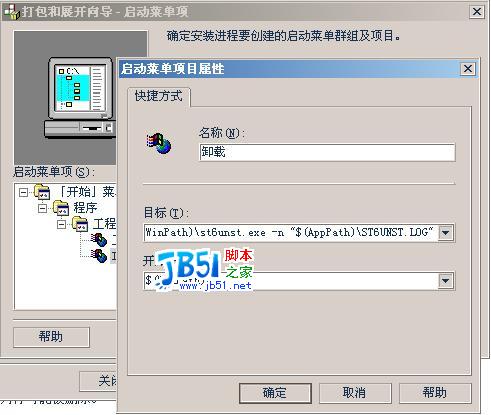
⑧在这里你可以设置在“开始菜单”中显示哪些项目,比如你可以加卸载程序项,可以选择“新建项”按钮,然后在“目标”栏中输入$(WinPath)/st6unst.exe -n "$(AppPath)/ST6UNST.LOG",包括双引号。在“开始”项目中选择“$(WinPath)”,不包括双引号。然后点击确定,如下图所示:

⑨在此你可以更改文件夹的安装位置,然后点击“下一步”,如下图所示:
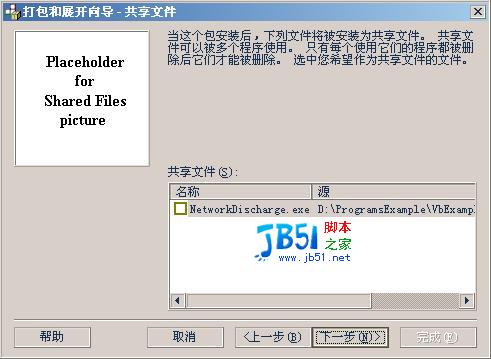
⑩在此你可以将文件设置为共享(即文件可以被多个程序使用)。到此为止安装制作完成。
安装完之后会生成三个文件和一个文件夹,如下图所示:

SERTUP.LST 安装信息文件
.CAB文件包是数据文件,安装的文件全部在包里。
Setup.exe是安装的主文件。
Support是压缩包中所包含的所有文件。如下图所示:

这个文件夹里有一个比较重要的文件就是“执照套打.BAT”这个批处理文件(不同的工程,文件名会不一样),当你的工程改动之后,你可以将工程重新编译一下,然后将执行文件拷贝到此SUPPORT目录下,执行这个批处理文件,就可以重新打包,而不需要每次改动都运行打包向导了。还有一个比较重要的文件就是SETUP1.EXE这个文件,他是安装的主文件,安装时我们看到的界面就是这个文件运行产生的。他是用VB写的,源程序在VB的安装目录下:“C:/Program Files/Microsoft Visual Studio/VB98/Wizards/PDWizard/Setup1/SETUP1.VBP”,你可以用VB直接来编辑此工程(VB的安装界面太丑了,所以你可以自己改动,改的怎么样就要看你自己的能力了~~~),如果在安装之后想在桌面上加上程序的快捷方式,可以编译此工程,打开“frmSetup1”窗口,在其代码的第463行的位置上加如下代码:
Dim sProgramsPath As String
Dim sDesktopPath As String
sProgramsPath = GetSpecialFolder(sfidPROGRAMS)
sDesktopPath = GetSpecialFolder(sfidDESKTOP)
sProgramsPath = sProgramsPath & "/" & gstrAppName & "/" & gstrAppName & ".lnk"
sDesktopPath = sDesktopPath & "/" & gstrAppName & ".lnk"
FileCopy sProgramsPath, sDesktopPath
下面对向导生成的SERTUP.LST(安装信息文件)进行一下介绍,如下图所示:

这是文件的第一个区的内容,SetupTitle设置的是解压窗口的标题,SetupText设置的是解压窗口的内容。改动之后,如下图所示:
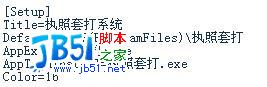
接下来介绍一下SERTUP.LST文件Setup区的作用,如下图所示:
改动Color为不同的值,可以改变安装窗口的背景色(默认为蓝色,看都看腻了)。改为16之后为绿色(当然还有其他的颜色,你可以自己慢慢试~~~),效果如下图所示(这是我改动之后的VB自带的安装程序的安装界面,大家觉得怎么样,是不是不比其他的一些安装软件的界面逊色):
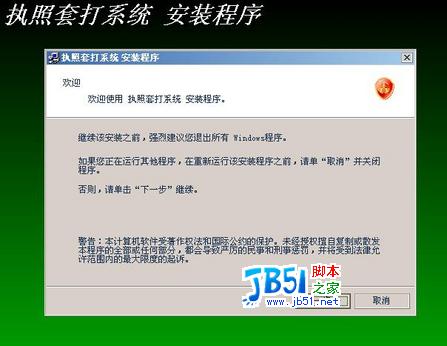
好了,安装程序就介绍到这了,当然了,VB的安装程序完全是VB自己做的,到底怎么改以及改动的漂亮与否,就要看你自己的水平与美术功底了,反正安装程序的源码都给你了,你想怎么做都行~~~~~
新闻热点
疑难解答