FreeCommander(下文简称FC),是Windows下面比较强大的文件管理工具。在使用过程当中可以挖掘出很多的功能,极大提高我们的工作效率。支持 双窗口显示,压缩与解压缩,文件粉碎,MD5,图片浏览等等许多功能。freeCommander 代替 TC 的值得更换指数为 80%,有着与 TC 相似的操作界面,相信 TC 用户会很容易上手。
本文就是笔者分享自己使用FC的一些心得,希望对您能有所帮助。文章主要包括3个方面的内容:FC安装和基本设置、FC中的快捷键、FC插件。
第1部分 安装和基本设置
1 FC下载/安装
(01) 可以到FreeCommander的官网上下载FreeCommander。
www.VeVB.COm/softs/22566.html
(02) 安装后桌面会创建FreeCommander快捷图标。如图1-01所示:

图1-01
2 FC全局快捷键设置
(01)右击FC快捷图标,选择“属性”。
(02)在FC属性对话框中设置FC的快捷键为Ctrl+Alt+F。如下图1-02所示:
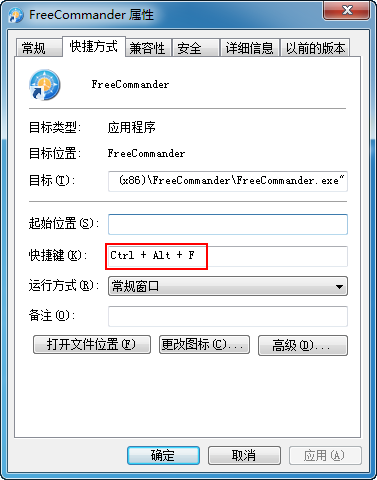
图1-02
设置FC的快捷键为Ctrl+Alt+F的好处是:
—— FC未启动状态下,按Ctrl+Alt+F可以启动FC。
—— FC已启动状态下,按Ctrl+Alt+F可以弹出已启动的FC程序。
3 FC基本设置
3.1只允许启动一个FC程序
(01)点击“杂项”—“设置”—“常规”。
(02)选中“只允许一个FreeCommander允许(需要重启动)”。如图1-03所示:
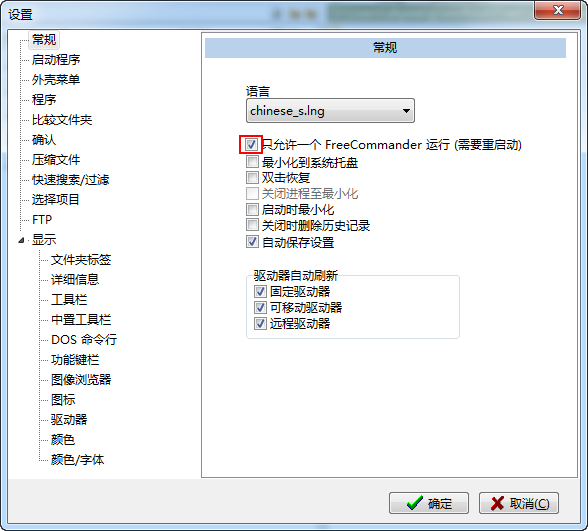
图1-03
选中该项之后,只能允许运行一个FreeCommander程序。若不选择的话,允许多个FreeCommander同时允许。
3.2设置缩略图大小
(01)点击“杂项”—“设置”—“图像浏览器”。
(02)设置图像尺寸(像素)设为100x100。如图1-04所示:
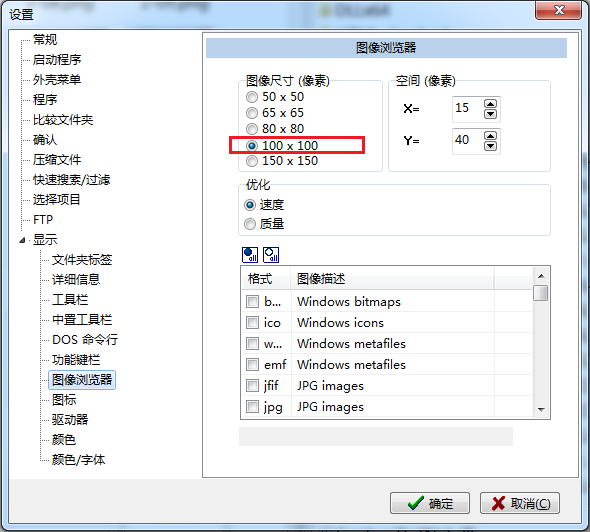
图1-04
设置后,在FC中缩略图的尺寸大小就变成了100x100。
3.3设置选择项目颜色
如果你的系统是Win7,那么你在FC下选中文件(按空格/其他方式)时,FC的反显效果很不明显。如图1-05所示:

图1-05
通过下面的设置,可以自定义FC中的选中背景色。
(01)点击“杂项”—“设置”—“选中项目”。
(02)选中“以NC模式选择文件”。如图1-06所示:
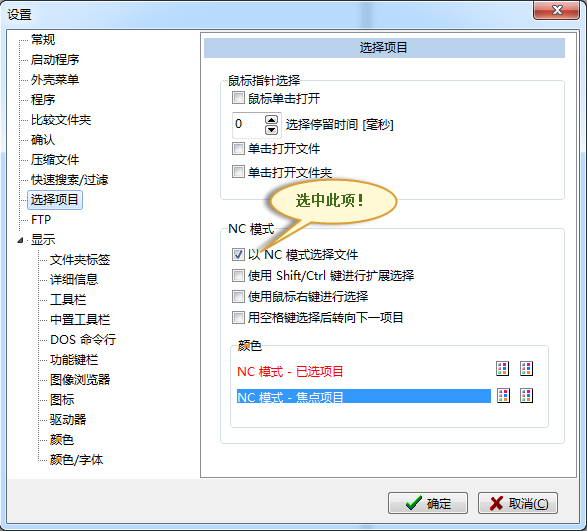
图1-06
(03) 设置“已选项目”的背景色为紫色。如图1-07所示:
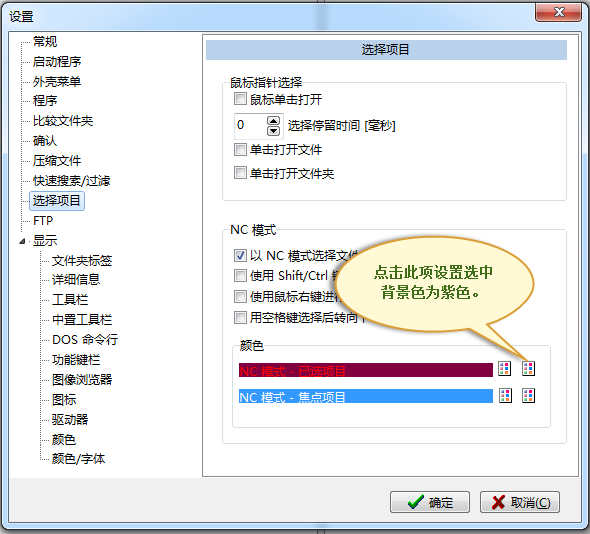
图1-07
(04) 点击“确定”。
设置完成之后,在FC下选中文件后的效果如图1-08所示:
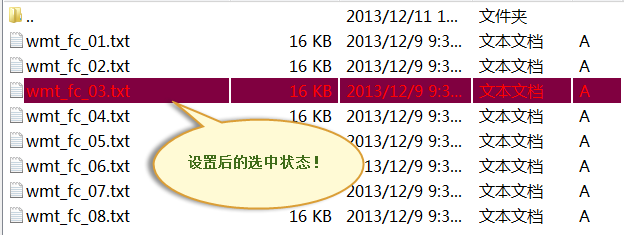
图1-08
3.4设置字体大小
(01)点击“杂项”—“设置”—“颜色/字体”。
(02)可以点击“文件列表”右边的字体图标进行字体大小设置。如图1-09所示:
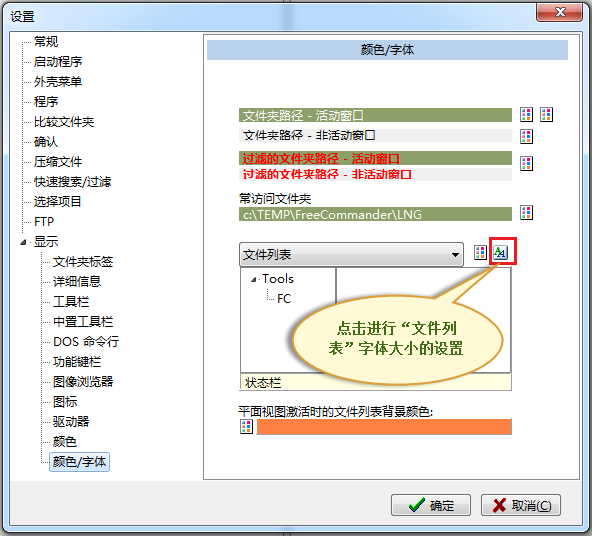
图1-09
第2部分 快捷键
作为一个程序员,我特别喜欢FC的快捷键功能。它能让我远离鼠标,双手时刻保持在键盘上!该部分的内容就是对FC快捷键的相关功能进行介绍。
1导出快捷键列表
FC对于许多操作都提供了默认的快捷键;不仅如此,FC还支持自定义快捷键。
本节先对FC已有的快捷键进行导出备份,下一节再说明如何自定义快捷键。
导出FC快捷键列表,目的有两个:备份原始的FC快捷键和通过“快捷键列表”能快速的进行快捷键的查询。导出快捷列表的步骤如下:
(01) 点击“杂项”—“设置”—“自定义快捷键”—“快捷键列表”。如图2-01所示:
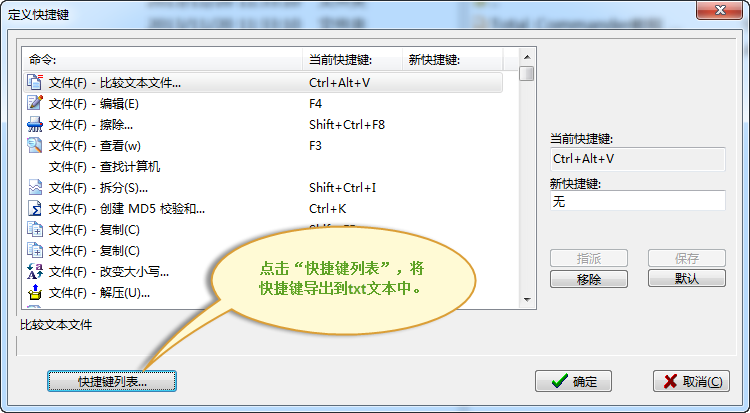
图2-01
(02)将快捷列表导出到PC中。快捷键列表的内容如图2-02所示:
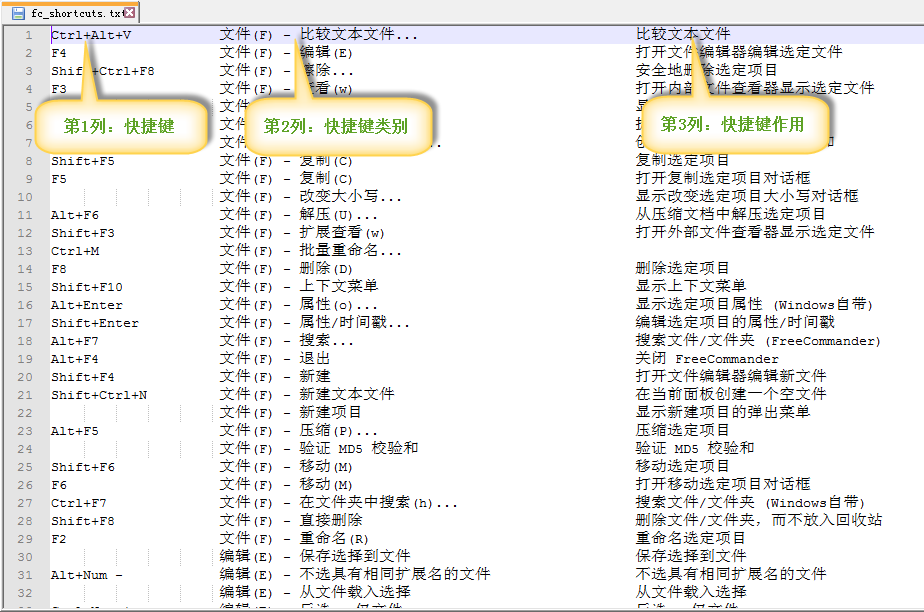
图2-02
2自定义快捷键
在FC中,常用文件夹的默认快捷键为Alt+UP;而DOS命令行的默认快捷键为Ctrl+D。
我强烈建议将“常用文件夹”的快捷键修改为Ctrl+D!这么做的目的是为了更加高效的切换目录。
接下来,先介绍如何将DOS命令行的快捷键更改为Alt+D;然后,再将常用文件夹的快捷键设为Ctrl+D。
2.1设置“DOS命令行”的快捷键为“Alt+D”
(01)点击“杂项”—“设置”—“自定义快捷键”。
(02)找到“DOS命令行”命令。“DOS命令行”的默认快捷键是Ctrl+D。如图2-03所示:
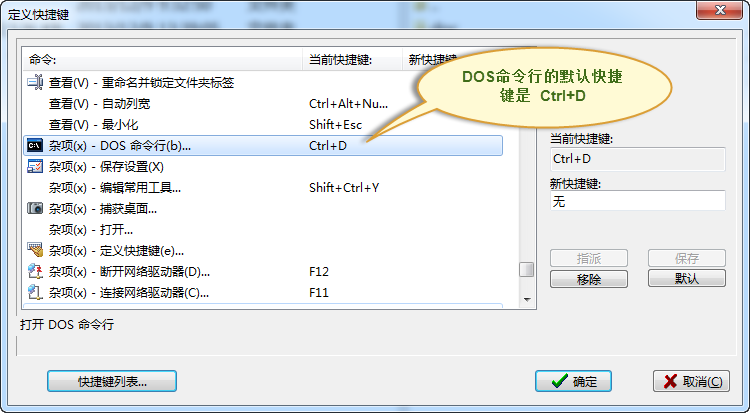
图2-03
(03)点击“移除”,删除当前快捷键。如图2-04所示:

图2-04
(04)点击“新快捷键”下面的输入栏,并按Alt+D。如图2-05所示:
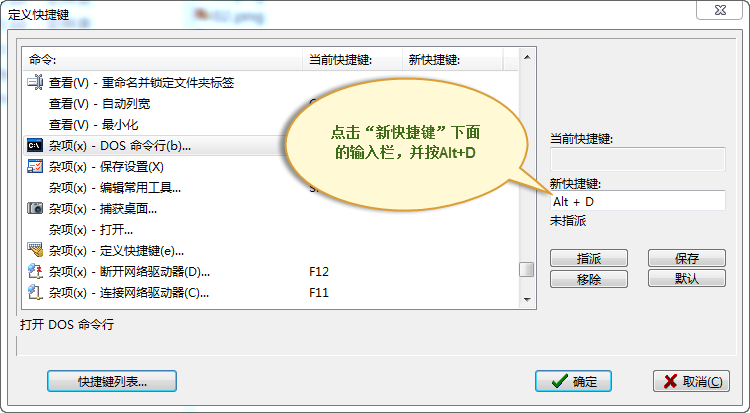
图2-05
(05)点击“指派”,然后点击“保存”。Alt+D就被指派为“DOS命令行”的快捷键。如图2-06所示:
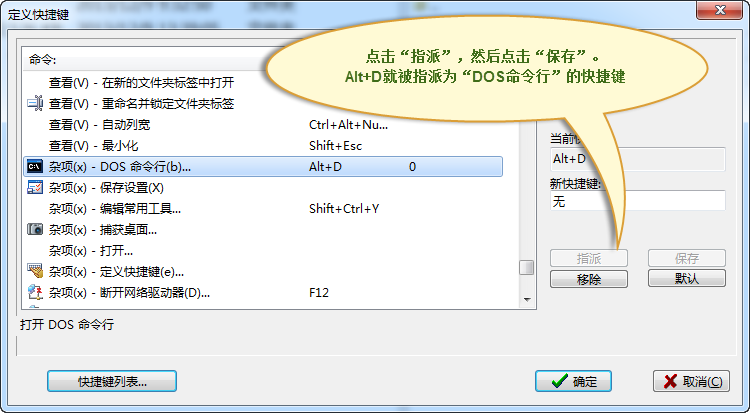
图2-06
(06)点击“确定”返回到FC界面。按Alt+D就能弹出DOS窗口,如图2-07所示:
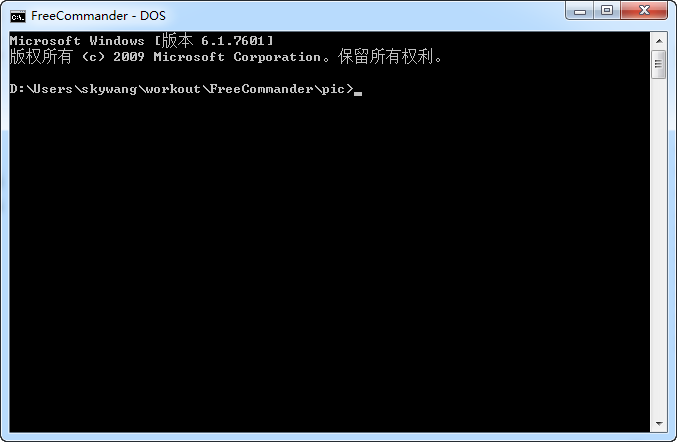
图2-07
2.2指派“常用文件夹”的快捷键为“Ctrl+D”
我很喜欢“常用文件夹”这个命令,它就和浏览器的收藏夹一样,能记录常用的文件夹的路径。它是我用FC使用最多的命令之一,将“常用文件夹”的快捷键设的简单易用(建议设为设为Ctrl+D)是至关重要的。
设置“常用文件夹”的步骤和上面介绍的“设置DOS命令行快捷键”的步骤类似。
(01)点击“杂项”—“设置”—“自定义快捷键”。
(02)查找“常用文件夹”命令。如图2-08所示:
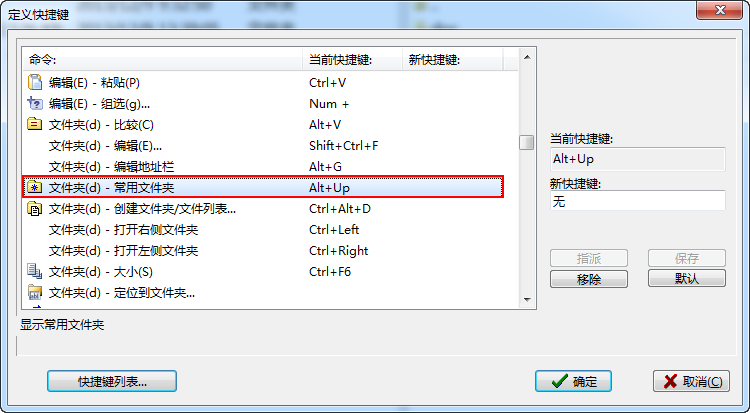
图2-08
(03)将“常用文件夹”的快捷键指派为“Ctrl+D”。设置成功的话,“常用文件夹”的当前快捷键为Ctrl+D。如图2-09所示:
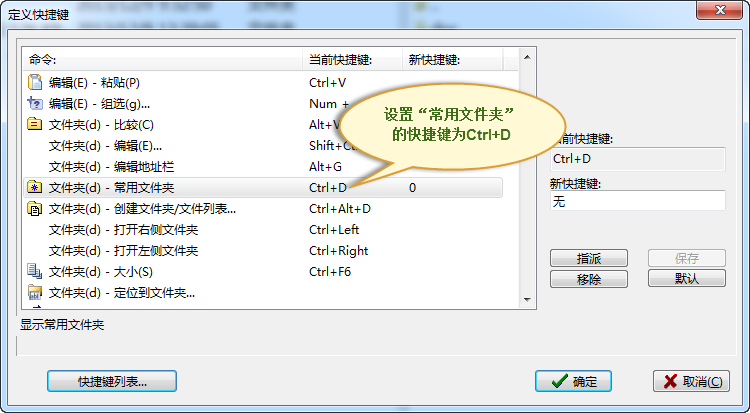
图2-09
(04)点击“确定”返回到FC界面。按Ctrl+D就能弹出“常用文件夹”窗口,如图2-10所示:
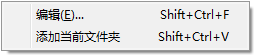
图2-10
3常用文件夹
Windows的文件管理器有一个很重大的缺陷,就是每打开一个目录,都会新开一个文件浏览器窗口。当开了很多文件浏览器窗口时,Windows下面的任务栏就密密麻麻的一片;要切换窗口时要从大量的窗口中去挑选。这是个令人很头疼的问题!
FC很好的解决了上诉问题。但是,在我们日常的使用中,可能需要频繁的切换目录,为了更高效率的解决这个问题,才有了本节的FC的“常用文件夹”功能的介绍。通过FC的“常用文件夹”,两步就能跳转到我们想要到达的目录。
3.1设置“常用文件夹”
下面,举例说明如何将目录添加到“常用文件夹”中。步骤如下:
(01) 按快捷键“Ctrl+Shift+F”,打开“常用文件夹”编辑界面。如图2-11所示:
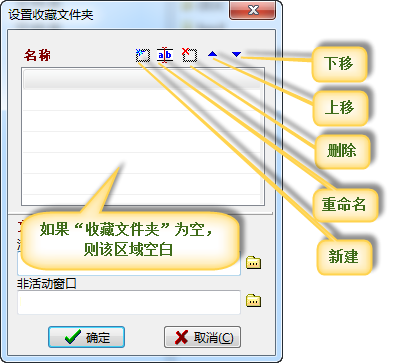 图2-11
图2-11
(02)点击“新建”按钮,并输入“名称”和“路径”。如图2-12所示:
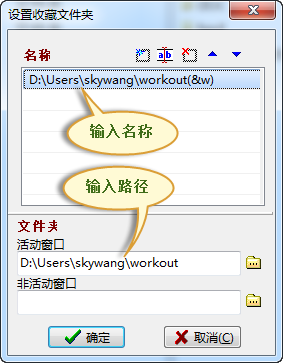
图2-12
名称——D:/Users/skywang/workout(&w)
(01) D:/Users/skywang/workout代表名称,它可以为任意值。
(02)(&w)的含义是指定当前项的快捷键为w。这里的w可以为其他某个字母或某个数字。为了方便后面的说明,请暂时设为(&w),它的具体作用功能稍后会讲解到。
路径——D:/Users/skywang/workout
D:/Users/skywang/workout是笔者PC上的一个目录。用户在试验时,将路径设为自己PC上的某一处路径即可。
(03)按“确定”保存该文件夹。
(04)按Ctrl+D弹出“常用文件夹”窗口。
提示:如果没有按照前面的建议将“常用文件夹”的快捷键指派为“Ctrl+D””,则按Alt+Up弹出“常用文件夹”窗口。
(05)在弹出“常用文件夹”窗口之后,按w即可跳转到目录“D:/Users/skywang/workout”。
—— 此处跳转的目录“D:/Users/skywang/workout”,就是第(02)步路径中填写的路径。
—— 而w呢?正是D:/Users/skywang/workout(&w)中的w。
综合(04)和(05)步,我们只需要按Ctrl+D,然后按w即可打开我们想要的目录。而且,更酷的是,这只需要一只手就能完成操作!
3.2设置其他常用文件夹
掌握了上面的知识之后,可以举一反三,将任意的目录添加到“常用文件夹”中。
下面,我们将C,D,E,F,Desktop,Download这几个目录添加到“常用文件夹”中。它们在“常用文件夹”窗口的标题和路径的值请参考表-01:
表-01
标题
路径
C盘
C:/(&1)
C:
D盘
D:/(&2)
D:
E盘
E:/(&3)
E:
F盘
F:/(&4)
F:
Desktop目录
Desktop(&d)
C:/Users/wmt/Downloads
Download目录
Download(&x)
C:/Users/wmt/Desktop
说明:表-01中Desktop和Download的路径是笔者PC上的桌面和下载对应的路径,用户在参考表格进行设计时,将Desktop和Download的路径替换为自己PC上的Desktop和Download路径即可。
添加以上各个“目录”到“常用文件夹”的操作可以参考图2-13。
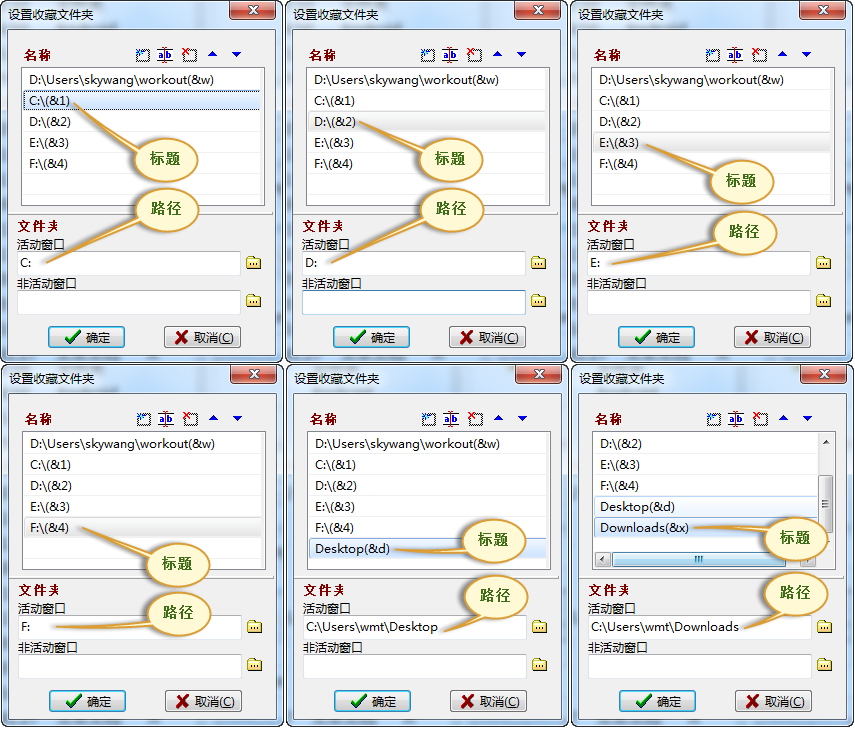
图2-13
4常用快捷键
FC中常用的快捷键如表-02所示:
表-02
快捷键
功能说明
F2
重命名。和Windows重命名一样。
F3
查看文件内容
F4
编辑文件内容
F5
复制
F6
移动
F7
新建文件夹
Shift+F4
新建文件
F8
删除
Ctrl+F1
列表。便于查看名字较长的文件/文件名
Ctrl+F2
详细资料
Ctrl+F3
按名字排序
Ctrl+F4
按类型排序
Ctrl+F5
按修改时间排序
Ctrl+F6
按大小排序
Ctrl+H
水平/垂直视图切换
Ctrl+I
缩略图
Ctrl+T
新建标签
Ctrl+W
关闭标签
Tab
切换到左/右窗口
Ctrl+Tab
切换到下一个标签
Ctrl+U
交互左右窗口
Ctrl+R
刷新当前窗口
Alt+F1
改变左列驱动器
Alt+F2
改变右列驱动器
Alt+Left
(历史)上一目录
Alt+Right
(历史)下一目录
Alt+Down
历史目录
Ctrl+Left
在左窗口显示(右窗口的内容/右窗口的文件夹)
Ctrl+Right
在右窗口显示(左窗口的内容/右窗口的文件夹)
Alt+G
编辑地址栏
Alt+F5
压缩
Alt+F6
解压缩
Alt+F7
搜索
Ctrl+B
浏览目录下的全部文件(包含子目录)
Ctrl+M
批量重命名
第3部分 插件
1文件浏览
(01) 按F3,能快速的浏览文件内容。
(02) 按ESC,能快速的关闭文件浏览界面。
在FC中,几乎对于任何类型的文件按F3,FC都会找到相关的插件来浏览文件的内容。这个是非常方便的浏览文件内容的方式:对于几乎所有的文件,都只需要按F3即可浏览!
2文件编辑
2.1 FC自带编辑器
按F4,能用FC自带的编辑器对文件进行编辑。
2.2关联文件编辑器
对于文件编辑,FC除了提供“按F4,调用FC自带的编辑器打开文件进行编辑”功能之外;还提供了一个非常酷的方式:能自定义关联程序。可以通过设置,将任意的文档和任意的程序相关联;关联之后,按F4就可以用指定的程序打开该文档。
下面,举例说明“将*.java,*.c和*.h和notepad++关联”。关联之后按F4就可以通过notepad++打开*.java,*.c和*.h。
(01)点击“杂项”—“设置”—“程序”。
(02)在编辑器(F4)栏添加文件类型*.java;*.c;*.h。如下图3-01所示:
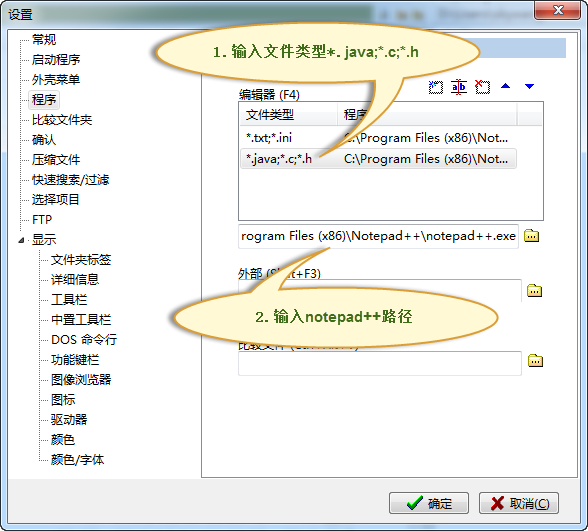
图3-01
(03) 在程序处输入notepad++的可执行文件的路径。
notepad++在笔者PC中的路径是D:/Program Files (x86)/Notepad++/notepad++.exe,这就是此处要输入的值。用户请对应输入自己PC上notepad++的路径。若要和UE关联,输入UE的可执行文件路径即可。
(04)点击“确定”完成。
经过上面的设置之后,就将*.java,*.c和*.h和notepad++关联起来了。关联之后,按F4就可以通过notepad++打开*.java,*.c和*.h。
如果相将其他文件和某编辑器关联,修改(02)的文件类型或修改(03)的程序即可。例如,可以将(02)中的文件类型改为*.*,将(03)中路径设为UE的路径;这样,对任何文件执行F4都是用UE来打开。
3关联比较器
(01)点击“杂项”—“设置”—“程序”。
(02)在“比较文件(Ctrl+Alt+V)”栏下输入“Beyond Compare比较器的可执行文件的路径”。如图3-02所示:
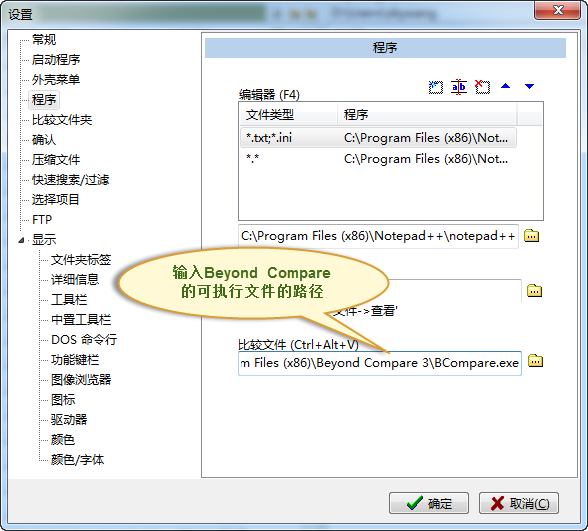
图3-02
设置此项的作用:将Beyond Compare设置为FC中的默认比较器。在FC中,可以通过快捷键Ctrl+Alt+V就可以通过Beyond Compare来比较两个文件的内容。
假设需要比较1.txt和2.txt,可通过以下操作进行比较:
(01) 在FC中左侧窗口,按空格键选中1.txt。如图3-03所示:
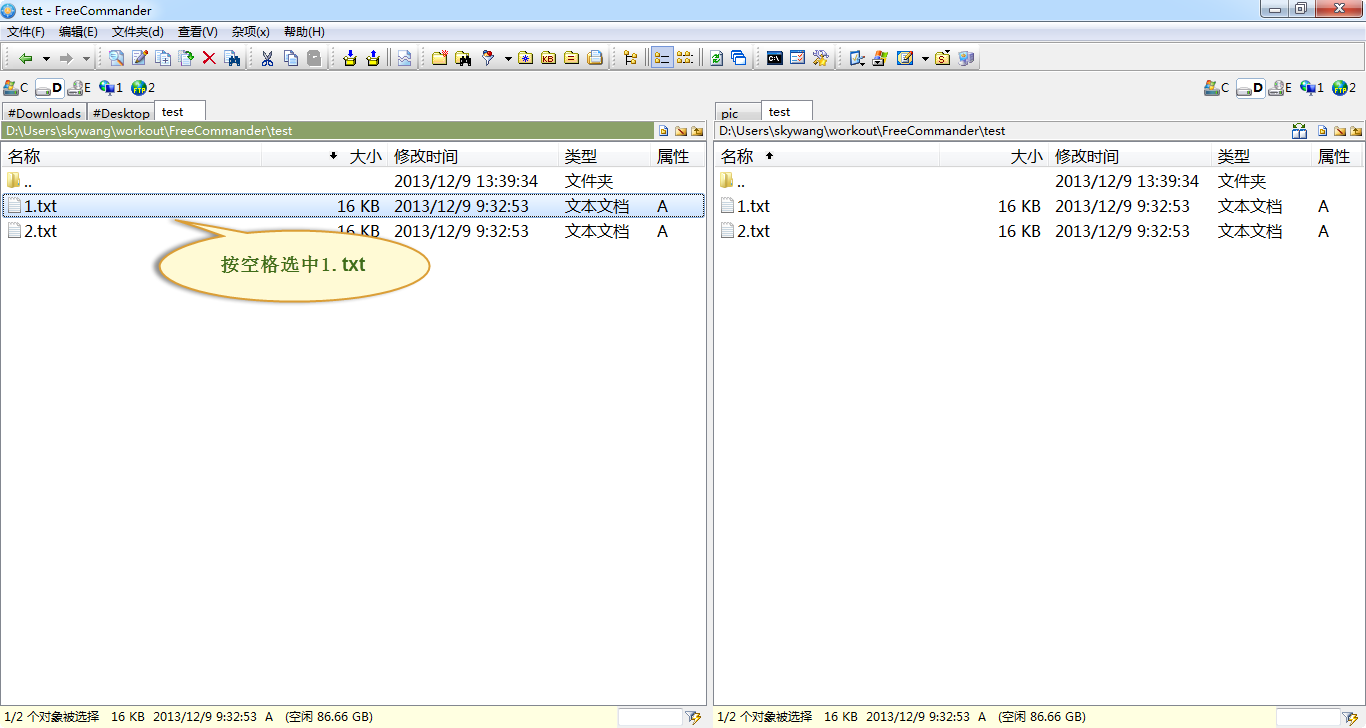
图3-03
(02) 按Tab键将焦点切换到右侧窗口。
(03) 选中FC中右窗口的2.txt(可以通过上/下方向键先定位到2.txt,然后按空格选中2.txt)。如图3-04所示:
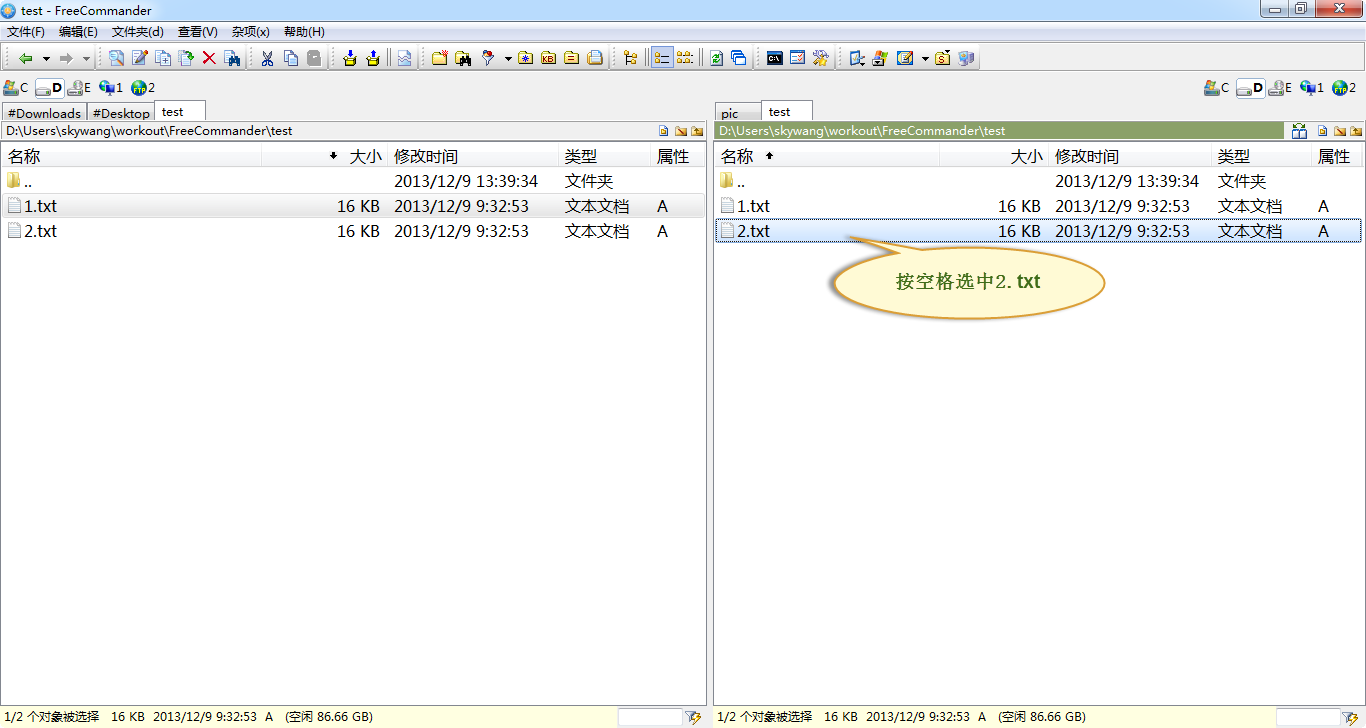
图3-04
(04) 按Ctrl+Alt+V对1.txt和2.txt进行比较。
4批量重命名
通过FC自带的批量重命名工具,能对一批文件进行有规则的命名。下面以图3-05为例来进行说明,目标是将它们重命名为wmt_fc_01.txt,wmt_fc_02.txt,…。

图3-05
步骤如下:
(01)按Ctrl+A,选中所有需要重命名的文件。
(02)按Ctrl+M,弹出“批量重命名”窗口。如图3-06所示:
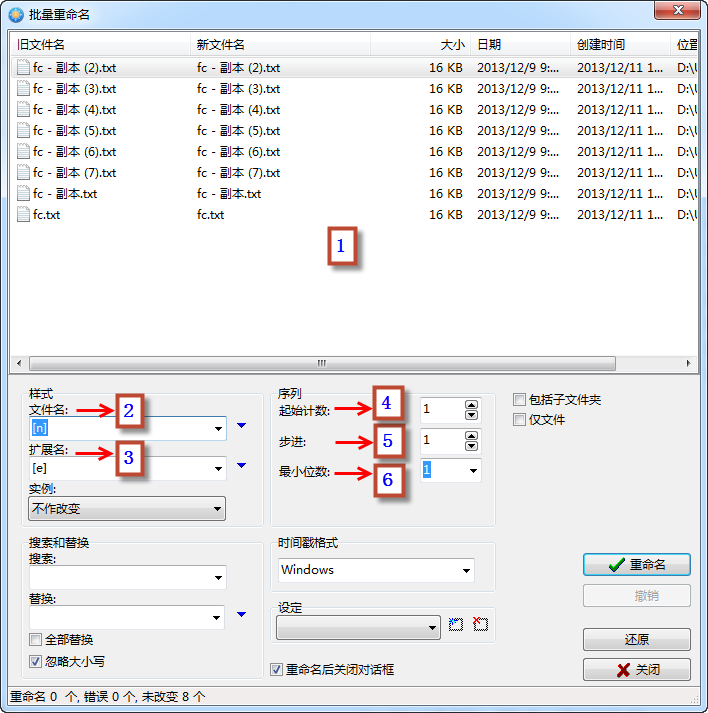
图3-06
图中各个区域含义如下:
①被重命名的文件列表。
②文件名。[n]表示原始文件名,[c]表示序号。
③扩展名。[e]表示原始扩展名。
④起始计数。当文件名处有[c]时,表示将在文件名中添加计数,而起始计数就是表示从哪个数字开始计算。默认值为1。
⑤步进。当文件名处有[c]时,表示将在文件名中添加计数,而步进就是表示下一个计数会增加的值。默认为1。
⑥最小位数。当文件名处有[c]时,表示将在文件名中添加计数,而最小位数就是表示计数的位数。默认是1。
(03) 在文件名处填写wmt_fc_[c],在最小位数处填2。如图3-07所示:
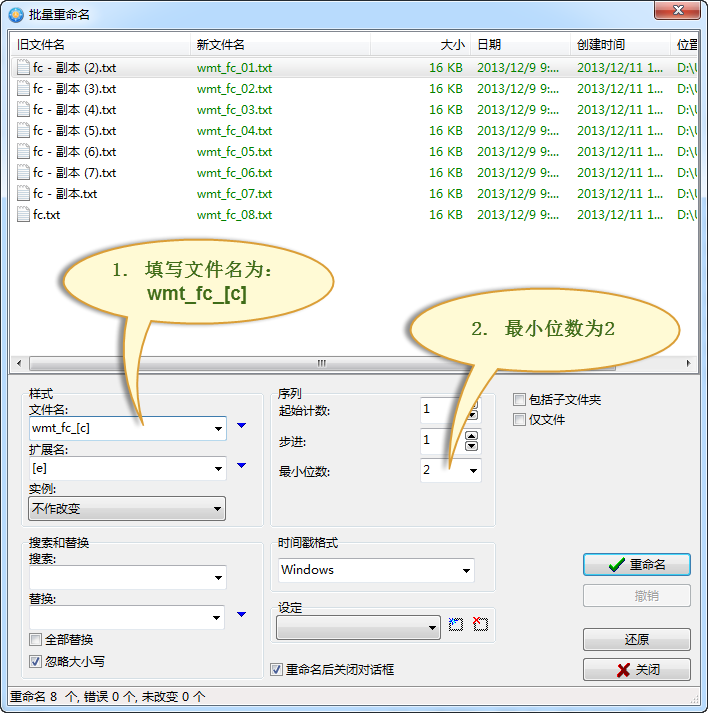
图3-07
(04) 填好后按Enter,就可以重命名成功!
新闻热点
疑难解答