办公软件有很多,但是安装一个XYplorer是绝对正确的选择,它可以解决Windows 打开文件满足不了的功能,因为它内置了一套独立的文件关联系统,跟系统自带的文件关联相互配合,扩展了文件的打开方式,一起来看看具体的使用方法吧。
安装版下载:
绿色版下载:
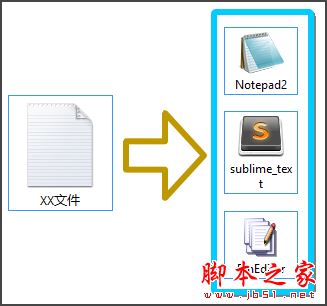
选中一个文件,然后点击工具栏上的按钮,就能弹出打开方式菜单,如下图。如果手快,按下CTRL+ALT+ENTER效果一样。
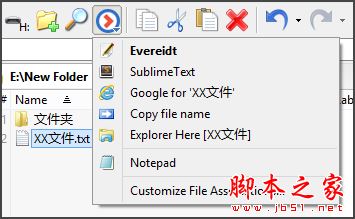
选择菜单就可以用相应的程序打开选中文件了。
打开方式菜单分为三部分:

第一部分是用户自定义的项目,你想怎么玩儿就怎么玩儿。
第二部分是系统的关联菜单,保留这一项是很有必要的。
第三部分是选项设置入口。
我们选择第三项进入设置界面:(我已经做了较多的设置)
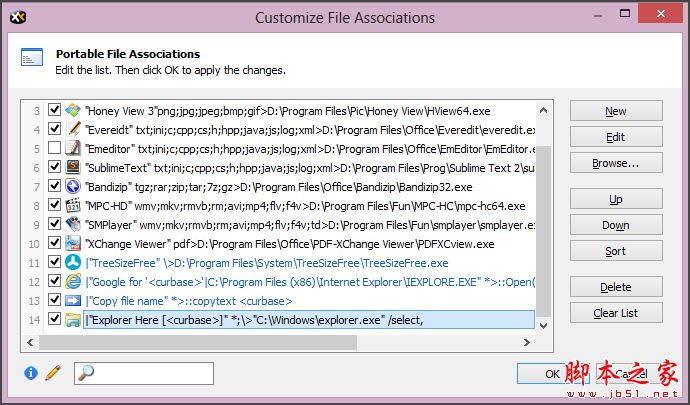
关联文件跟程序的语法很简单,照葫芦画瓢就可以自己来定义出需要的打开方式:
"display-string|icon-path" file-extension-1;file-extension-2 > app-path
比如我要把txt文件和ini文件关联给文本编辑器Everedit,我这样写:
"Evereidt" txt;ini>D:/Program Files/Office/Everedit/everedit.exe
就这么简单,当我选中的文件是XX.txt的时候,调出打开方式菜单就能看到Everedit程序了。
”文件关联“不仅仅可以关联文件扩展名,还可以关联部分文件名,还可以关联文件夹——也就是说只对文件夹有效!这在Windows下需要专门软件才能实现。举个例子:
有时候会遇到这样的需求,比如检测目录的详细信息,我手上有个好用的软件TreeSizeFree,通过跟XYplorer集成,能很方便的满足我们的要求。在设置窗口新建一个项目,输入:
|"TreeSizeFree" />D:/Program Files/System/TreeSizeFree/TreeSizeFree.exe
这一行语句,尖括号左边的斜杠/表示只响应文件夹,不关联任何扩展名的文件。
然后调出打开方式菜单就会看到如下图这样的菜单项了。
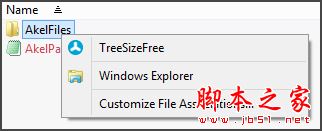
细心的话可能注意到新建TreeSizeFree这个项目的时候,在最左端写了一个 | 符号。这是很重要的一个细节,事实上,当定义菜单项的时候,开头写 | 符号的会显示为蓝色,不信可以打开设置窗口看看。这个符号的意义是:告诉XYplorer 用户定义的这个项目只能通过菜单调用,不能双击直接运行。解释一下就是如果没有那个竖线符号,任何时候双击文件夹就会调用这个程序来打开,而加上那个竖线符号,双击文件夹仍然使用默认的打开方式,即XYplorer 来打开。试一试就明白了。
除了调用程序,XYplorer 的内置打开方式还能跟脚本结合,带给用户非常宽阔的设置空间。比如上面我设置的“Google for ‘XX文件’”,就是用Google搜索文件名,举个实际的例子:
我从FTP上下载了一个电影,不知道它的评价如何,就想去豆瓣上看一看。常规做法是,复制文件名,打开浏览器和豆瓣网,然后粘进去点搜索。用 XYplorer 这样来做:
还是新建一个项目,输入
|"豆瓣影评:[<curbase>]"
rmvb;mkv;wmv;avi;mp4>::Open("http://movie.douban.com/subject_search?
search_text=<curbase>&cat=1002");
最终的效果是这样:
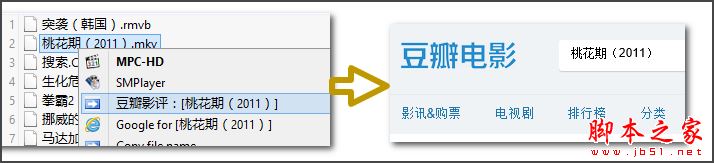
推荐文章:
XYplorer实用技巧:访问 FTP 站点(图文教程)
XYplorer实用技巧:打开常用文件夹我有三招(图文)
XYplorer(资源管理)怎么样?XYplorer使用教程
新闻热点
疑难解答