本文将为大家详细的介绍XYplorer 的实用技巧之一:双栏与标签的使用,帮助大家在使用的时候解决文件管理遇到的困难,一起来看看吧。
安装版下载:
绿色版下载:

1. 面板间跳转
凭直觉也应该是TAB键!
通过设置快捷键实现快速跳转到左面板或右面板:
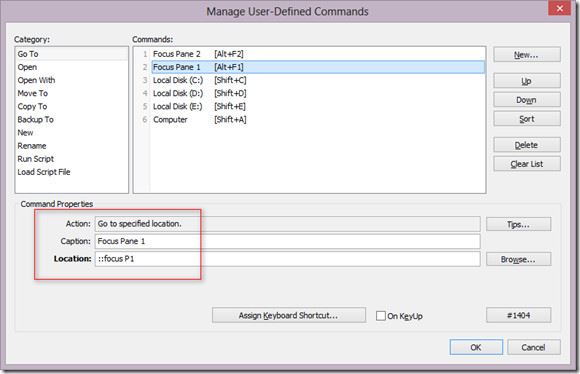
按照上图设置,我们可以闭上眼睛按下ALT+F1定位到左面板,快!
2. 标签管理
新建(复制)标签
XYplorer 新建标签时默认的地址是当前标签的地址,所以新建一个标签其实就是复制当前标签。
按住SHIFT再鼠标双击文件夹会新建一个标签并打开,按住CTRL+SHIFT再双击是在非激活面板的标签里打开该文件夹。
最常用的还是快捷键CTRL+T。
关闭标签
CTRL+W和ALT+F4。
标签拖拽
把左面板中的标签拖拽到右面板中,即可实现“标签的移动”。
若在拖拽过程中按住CTRL,则是“标签复制”。
Panes菜单下有几个很实用的功能,比如交换左右标签。
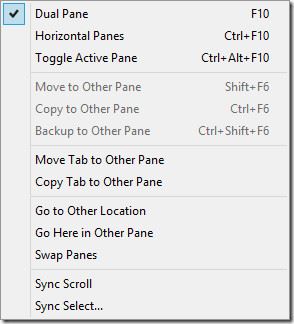
3. 标签应用
将左面板文件复制到右面板中:CTRL+F6。
将左面板文件移动到右面板中:SHIFT+F6。
左键拖拽文件至另一个面板是执行“复制”操作。
右键拖拽文件至另一面板会弹出一个包含了许多功能的菜单:
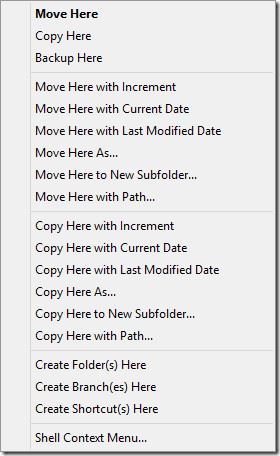
菜单栏File|Copy/Move to下也有类似的功能。
4. 标签小技巧
小小的标签栏分两部分:

左半部分的是图标,右键单击会弹出面包屑导航菜单。
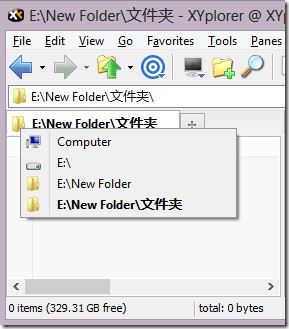
右半部分是路径,右键单击有许多有用的命令。
标签栏的“新建”图标![]() ,右键单击能弹出标签列表。
,右键单击能弹出标签列表。
5. 搜索标签
XYplorer 默认将搜索结果显示在一个单独的搜索标签中:
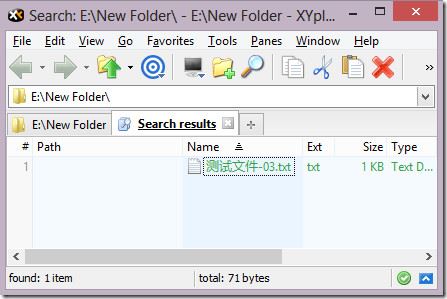
该标签中会显示详细路径信息。
搜索标签是一个特殊标签,能保存搜索条件,每次你激活该标签都会执行该搜索条件,对于一些频繁的搜索需求非常有利。
6. 标签组(Tabset)
工作时候打开了许多标签,都是有用的,可是下班回家又不想删除那些标签,有需要打开其他标签,该怎么办呢——标签组就是为这个需求而生的。
该功能主要在菜单栏Tabsets中操作,很方便。
将当前的标签保存为一个Tabset,下次打开该Tabset,就可以重新打开所有标签。
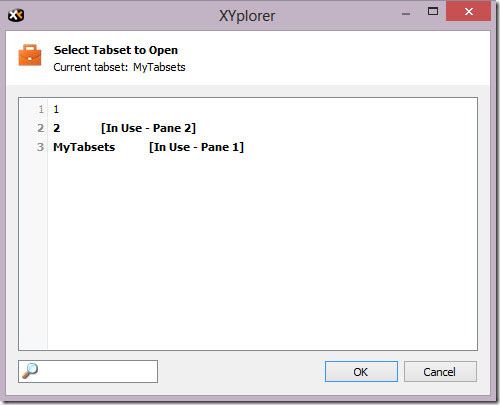
这个功能有点像浏览器的会话(Session)功能。
推荐文章:
XYplorer实用技巧:打开常用文件夹我有三招(图文)
XYplorer(资源管理)怎么样?XYplorer使用教程
新闻热点
疑难解答