U盘是我们较为常用的介质工具,难免会遇到各种问题,在众多问题中便数“无法停止通用卷”最为恼人。很多人在遇到这种情况的时候,一气之下便会将U盘直接拔出,熟不知这样的操作不仅会影响到U盘的寿命,还会造成U盘的损坏。那么,遇到此问题我们该如何来应对?两种实用对策迅速分享给大家。

结束进程法
1、第一种情况是:所有使用的程序都关闭了,但是后台进程还没有结束,仍然在使用U盘。这个时候,我们想一下使用U盘时,打开过什么文件,用过什么软件,然后看看进程里,有什么进程是需要使用U盘里面文件的,然后点击结束进程。

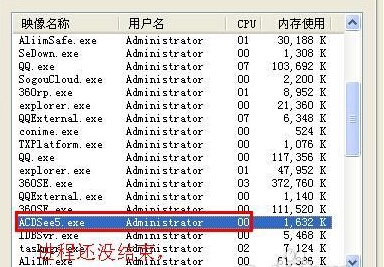
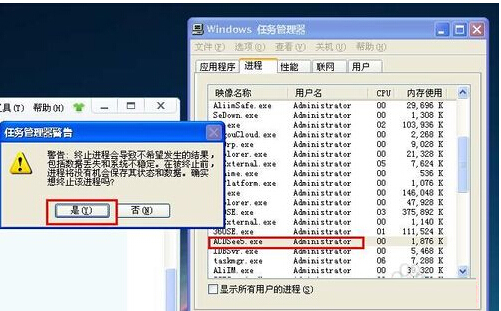
如图,刚打开了一个图片,图片关闭了,但是后台ACDSee5还在,导致无法弹出U盘。所以我们进去任务管理器,找到该进程点击结束即可。
2、还有一种情况是有文件正在使用,观察一下桌面下放的状态栏,找到正在使用的文件,关闭。

3、当你把软件、进程都关闭了,U盘还是无法拔出时,请不要感觉奇怪,这是因为“explorer.exe”这个进程在作怪,explorer.exe是Windows图形界面外壳程序,一插入U盘这个程序就会自动去读取U盘。
解决方法:同样是进入任务管理器,找到explorer.exe这个进程,点击结束进程。
4、explorer.exe进程结束以后,window桌面会变成空白的,这个不用担心,点击文件——新建任务。
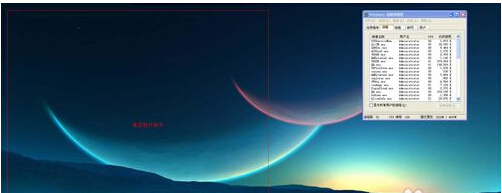

5、在弹出框中输入explorer.exe,点击确定,进程恢复,桌面也显示了。
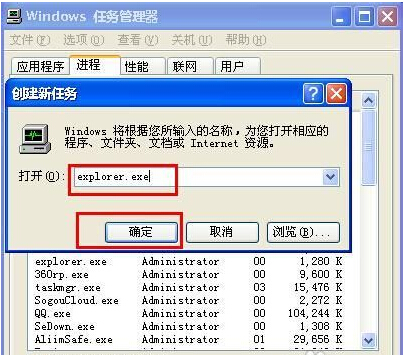
6、以上几种方法实施以后,点击桌面右下角的图标,如图所示:
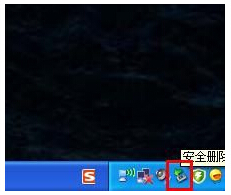
7、点击安全删除设备,如图所示:

8、提示U盘安全弹出即可。
软件法
1、软件法最为简单,实际上也是运用了“结束进程法”,不过软件会自动判别那些进程和你U盘相关联,然后全部解除,更为安全简便。
下面讲解360自带的U盘保镖,如何解锁
右键单击下方U盘保镖图标(如图所示)
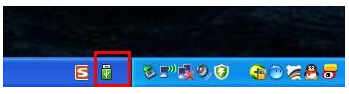
2、在弹出的任务窗口会显示当前使用U盘的进程,点击“解除占用并安全弹出”即可。
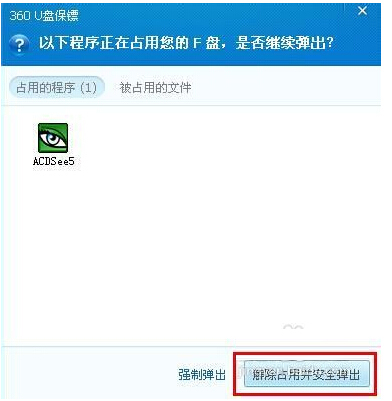
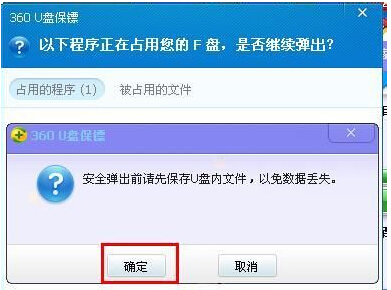
3、显示U盘已被安全拔除,完成步骤。
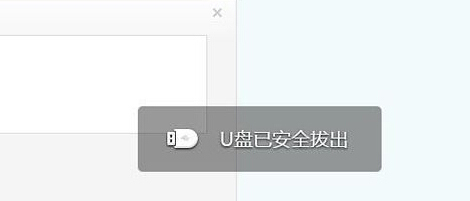
注意事项
进入任务管理器的方法是同时按下:Ctrl+alt+del
结束进程前,请确认已经保存好数据,以防丢失
U盘是我们工作学习的必备工具,因此U盘的使用关系到我们的数据安全。因此如果我们再遇到“无法停止通过卷”这个问题时,切不可大意将其直接拔出,可以根据我们为大家分享的两大实用的对策加以解决。
新闻热点
疑难解答