1、 在本网站下载装大爷U盘启动制作工具
装大爷U盘软件下载完成后,如图标所示:
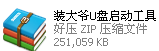
然后解压运行“ZDYupan.exe”即可直接运行软件,无需安装,打开后如下图:(注:文件夹里的ZDY.DAT为软件工具源文件,切勿删除!)
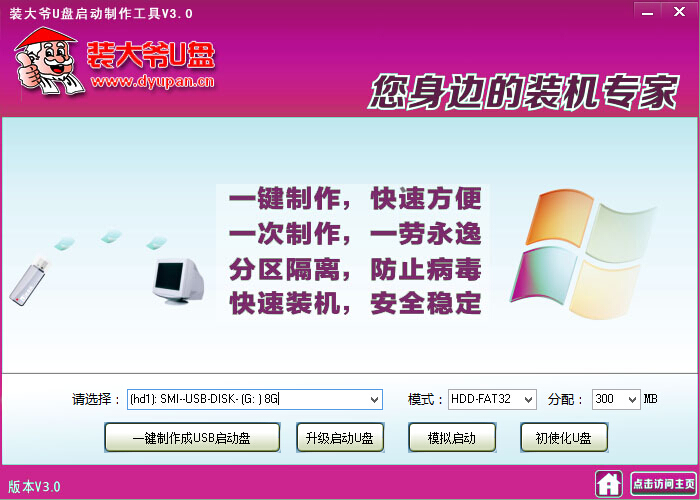
2、 插入U盘,待软件识别后,U盘列表处会显示U盘盘符,大小等信息,可直接点击“一键制作成USB启动盘”按钮,将U盘制作成系统启动盘,点击后会弹出如下窗口: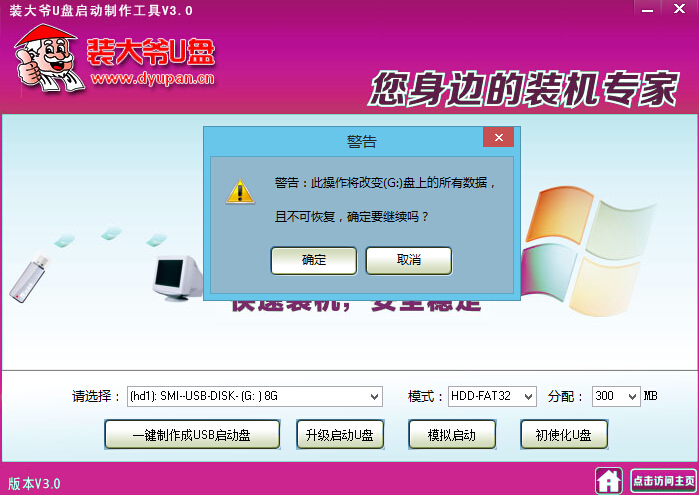
注:因将U盘制作成启动盘会格式化U盘,U盘里所有文件将会被删除,不可恢复。所以需要事先备份好U盘里的重要文件再来制作。(亲,如果想保留U盘里的资料,可点击“升级启动U盘”按钮来制作成系统启动盘哦!)
此时点击“确定”按钮,继续制作。如下:
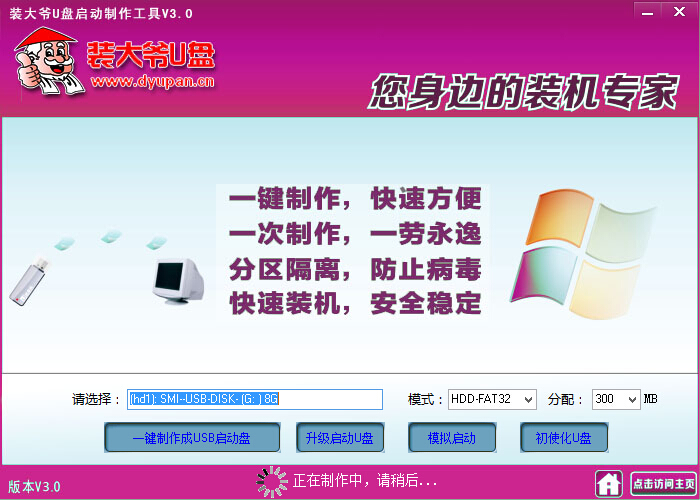
3、因为制作过程中会更改U盘内核,所以部分安全软件,可能会误报,如下图所示:
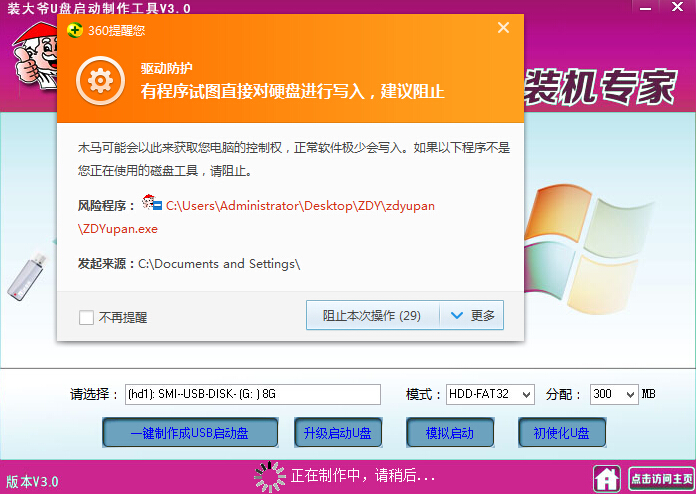
请点击《更多》按钮,选择允许本次运行,不然会造成制作失败,为了能顺利制作成功建议制作前将安全软件退出(腾讯管家,金山,360,瑞星,百度等)。制作过程需要100秒左右时间,不同电脑不同配置会有差异,此时只需耐心等待……
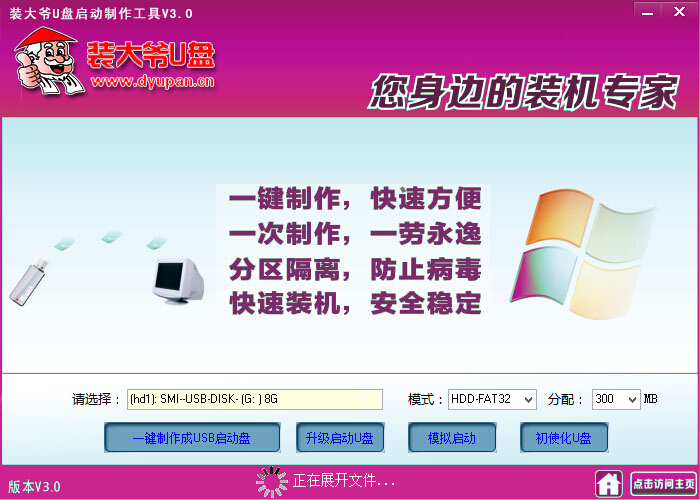
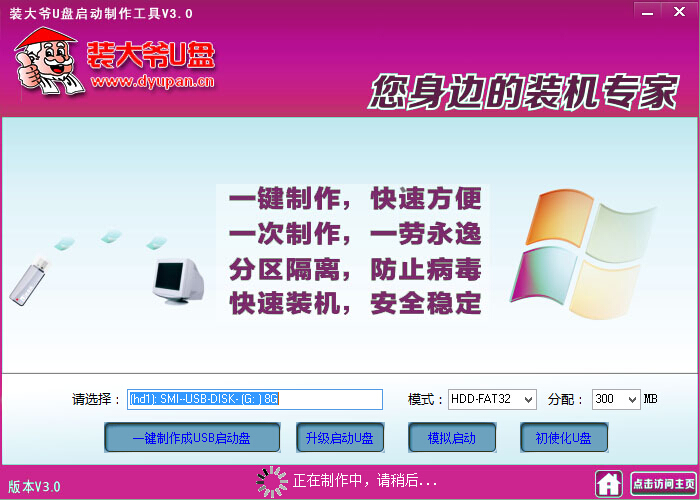
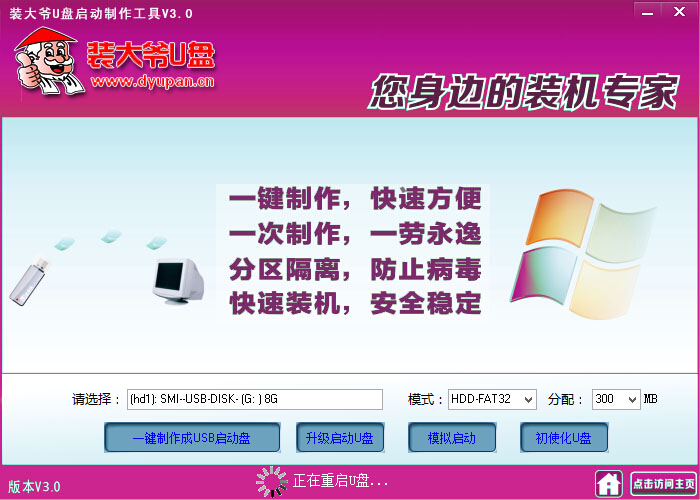
待制作完成后弹出如下提示:
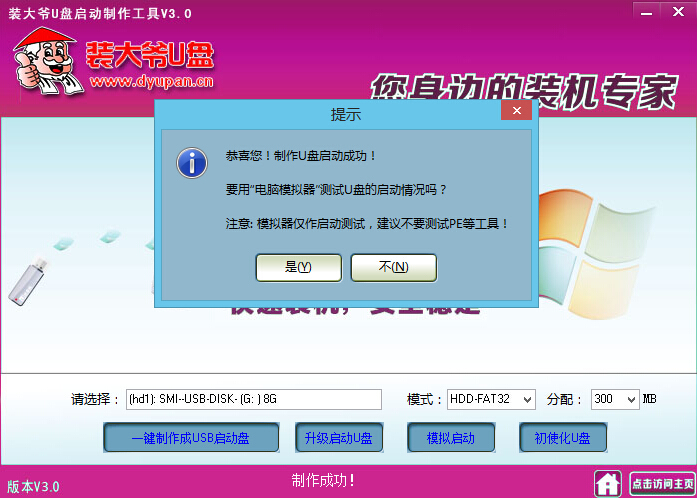
此时可选择是否模拟启动,模拟启动可作为测试U盘启动盘是否制作成功,模拟启动后弹出装大爷U盘装机工具箱界面:
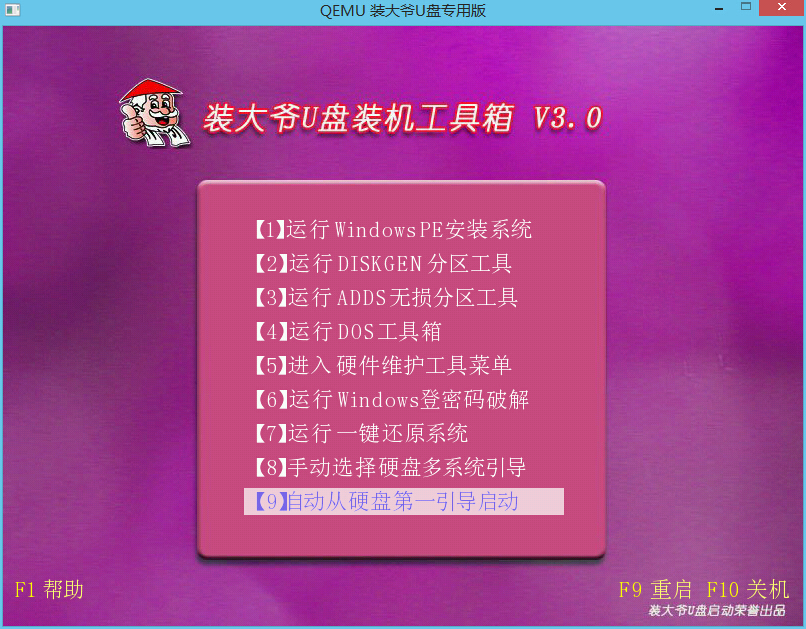 弹出此界面即表示U盘启动盘制作成功,然后单击右上角“X”即可关闭。
弹出此界面即表示U盘启动盘制作成功,然后单击右上角“X”即可关闭。
4、 制作成USB启动盘后,在需要安装系统的电脑上插入该U盘,然后重启计算机即可进入winPE安装系统了。
注:想要从U盘进入PE装系统,需要把该电脑第一启动设置为从U盘启动,方法:进入BIOS设置,设置计算机从U盘启动插上制作好的U盘后,开机 即可从U盘启动,弹出下图界面: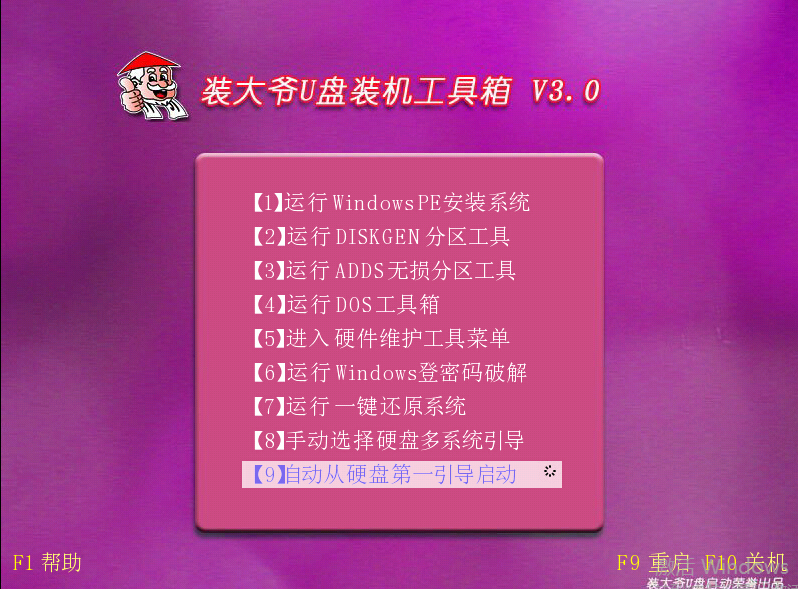 5.按键盘上的上下键进行选择,选择第一项“运行Windows PE安装系统”,然后按回车键,进入WINPE系统。如下图:
5.按键盘上的上下键进行选择,选择第一项“运行Windows PE安装系统”,然后按回车键,进入WINPE系统。如下图:
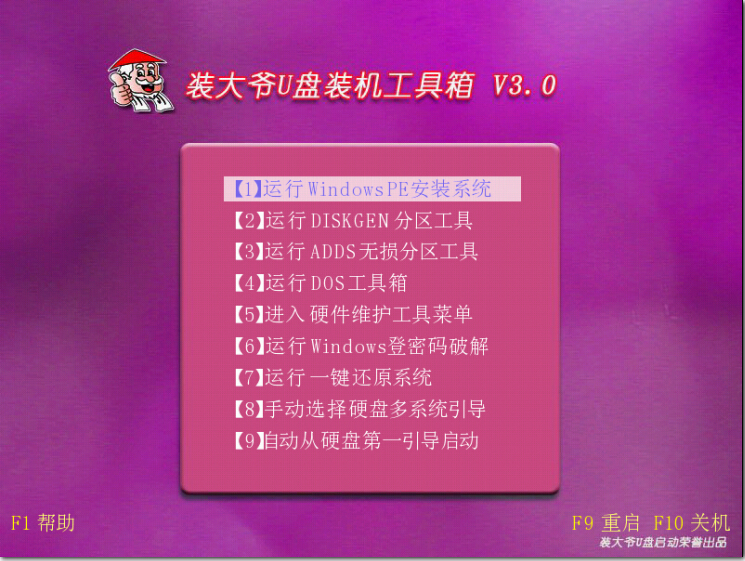 (注:因系统默认选择为第9项"自动从硬盘第一引导启动",而且会有10秒的倒计时,如果进入后10秒内没有将亮显条移到其它项,系统将执行第9项,即系统从硬盘启动。所以进入后第一时间按键盘上下键即可,并选择第一项。)执行“运行Windows PE”后,如图:(此时耐心等待即可。)
(注:因系统默认选择为第9项"自动从硬盘第一引导启动",而且会有10秒的倒计时,如果进入后10秒内没有将亮显条移到其它项,系统将执行第9项,即系统从硬盘启动。所以进入后第一时间按键盘上下键即可,并选择第一项。)执行“运行Windows PE”后,如图:(此时耐心等待即可。)
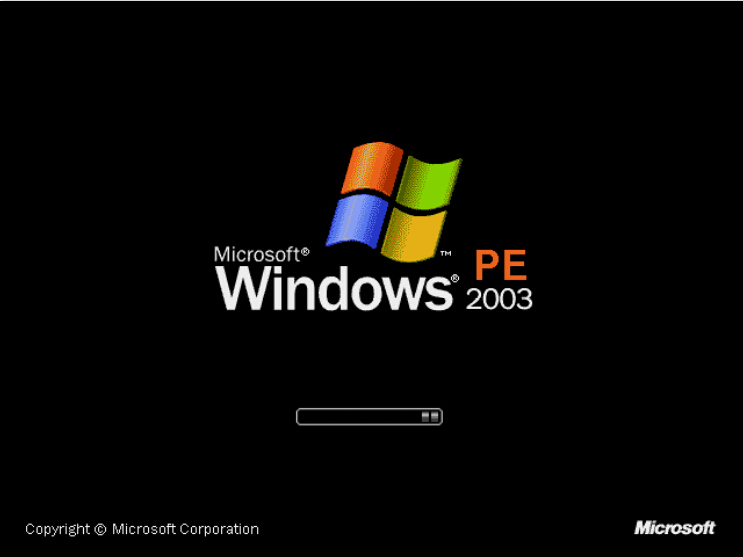 6、进入WINPE桌面后,如下图:
6、进入WINPE桌面后,如下图:
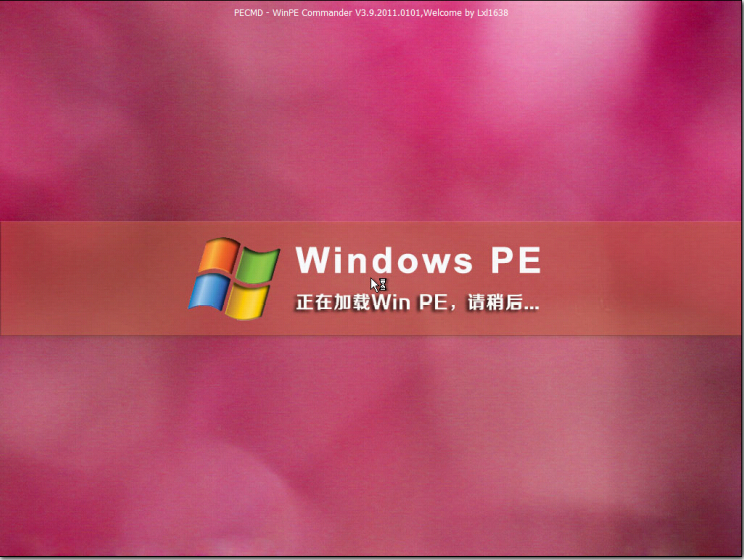
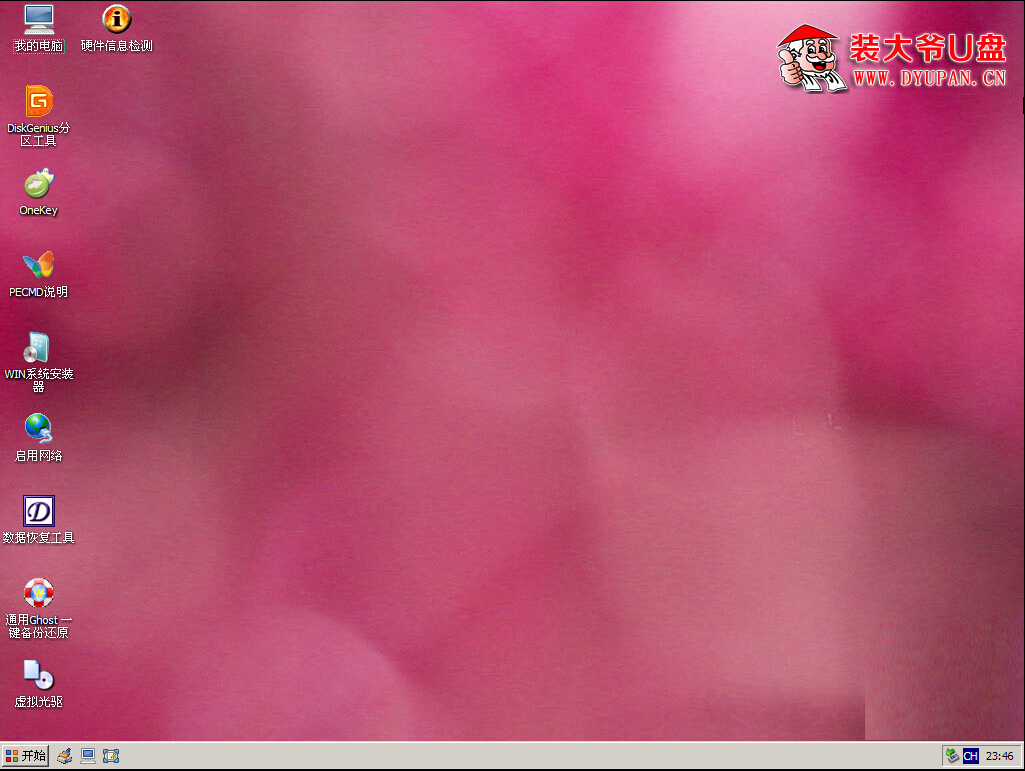 7、双击桌面上的“OneKey”图标,即一键还原工具打开OneKeyGhost界面,选择还原分区,然后选择GHOST映像文件,通过“打开”按钮找到你事先下好的系统文件,也可把系统放到制作成功的U盘里。再选择需要还原的分区,一般选择C盘(系统盘),最后点击确定,然后会弹出提示框,再点击确定。即可开始拷贝系统文件到C盘。如下图:
7、双击桌面上的“OneKey”图标,即一键还原工具打开OneKeyGhost界面,选择还原分区,然后选择GHOST映像文件,通过“打开”按钮找到你事先下好的系统文件,也可把系统放到制作成功的U盘里。再选择需要还原的分区,一般选择C盘(系统盘),最后点击确定,然后会弹出提示框,再点击确定。即可开始拷贝系统文件到C盘。如下图:
 8、拷贝完成后会提示重启电脑,选择“是”。 重启电脑后出现U盘启动界面(装大爷U盘装机工具箱):
8、拷贝完成后会提示重启电脑,选择“是”。 重启电脑后出现U盘启动界面(装大爷U盘装机工具箱):
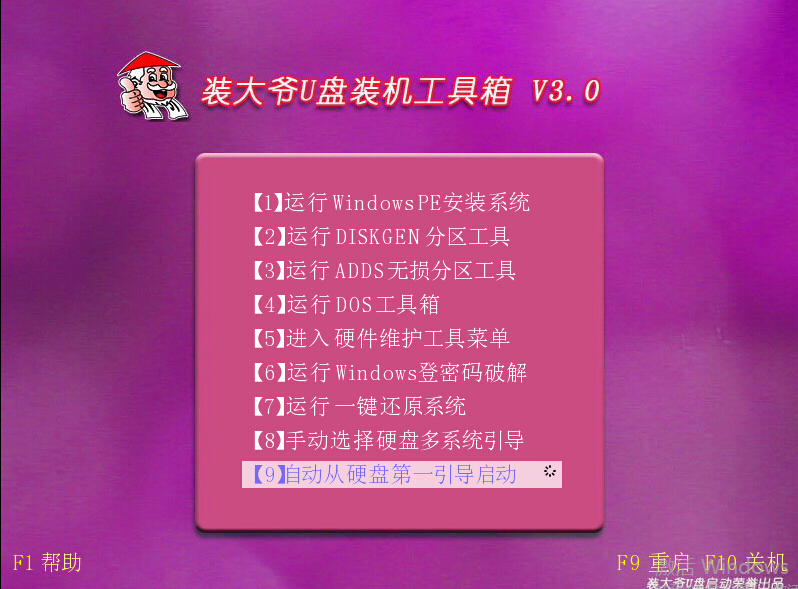 等待它自动从硬盘启动(第9项),这时让电脑自动运行,然后进入系统安装过程中,安装过程中不需要有任作行何的操为,只需等待它自动装完就行了。装完后自动进入windows操作系统,进入桌面后,因为电脑硬件配置不同,有些电脑会弹出一个“系统设置改变”对话框,询问是否重启计算机,此时点击“否”即可。待系统部署完后,系统安装就算完成了,就这么简单。拔出U盘再次开机系统就会从硬盘启动了,或是进入BIOS设置,把第一启动恢复为从硬盘启动就行了。
等待它自动从硬盘启动(第9项),这时让电脑自动运行,然后进入系统安装过程中,安装过程中不需要有任作行何的操为,只需等待它自动装完就行了。装完后自动进入windows操作系统,进入桌面后,因为电脑硬件配置不同,有些电脑会弹出一个“系统设置改变”对话框,询问是否重启计算机,此时点击“否”即可。待系统部署完后,系统安装就算完成了,就这么简单。拔出U盘再次开机系统就会从硬盘启动了,或是进入BIOS设置,把第一启动恢复为从硬盘启动就行了。
9.当不需要用U盘再充当启动盘的时候,可恢复U盘,把U盘插上主机,待软件识别后,点击软件界面右下角的“初使化U盘”,此时只需等待10秒即可恢复成功,如不恢复即可永久拿来做装机盘。
装大爷U盘启动解决了装系统因没有光驱而无法装的问题,即方便又快速。U盘装系统整个过程都是直接从硬盘里读取数据,因此安装速度比从光驱装系统快多了。
新闻热点
疑难解答