现在光驱慢慢退出了我们的电脑必备配置中,而且向win8.1~win10,微软官方都不提供光盘销售了,那么怎么安装windows操作系统呢,我想大家现在一般都会使用U盘启动盘安装系统了。制作U盘启动盘的方法很多,本文是通过U盘启动大师制作U盘启动盘图文教程。
下载U盘启动大师成并且安装完成后体步骤如下:(本教程以U盘启动大师普通版为例,专业版教程和此教程步骤完全一样)
重要提示:制作U盘启动盘之前请先备份好原U盘中的数据,制作过程将格式化整个U盘数据,且不可以恢复。
制作第1步:打开本软件,将会看到如下软件界面。

制作第2步:插入您将要制作的U盘,并点击软件下方的“刷新”按钮,程序将自动寻找计算机中的U盘盘符。

制作第3步:点击刷新按钮左边的下拉菜单按钮,选择大于列表中提示的U盘盘符(U盘容量必须大于要求容量)
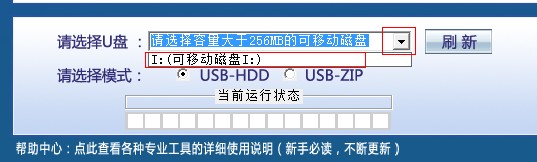
制作第4步:选择合适的U盘后,点击右边的“开始制作U盘启动盘”按钮

制作第5步:这个时候会弹出一个提示框,提示您是否已经备份好原U盘数据,点击“确定”即可开始制作
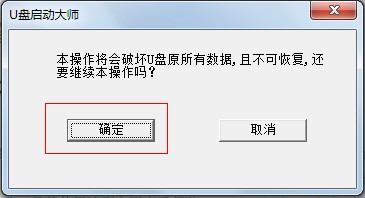
同时将会看到软件左下方的进度条和当前状态提示,如下图所示
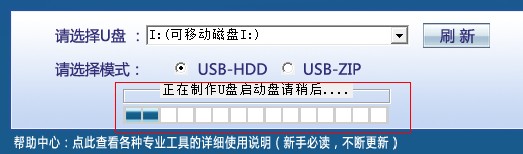
制作完成后就会看到一个提示框和当前状态的变化如下图:(根据版本不同,所需时间可能会不一样。普通版需要1分钟左右的时间,专业版所需时间会稍长。)
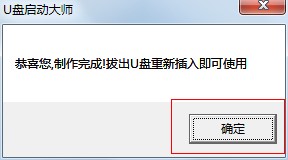

制作第6步:点击上图中的“确定”按钮,完成制作。拔出U盘即可,根据版本不同会占用大约150MB的空间,剩余空间仍可当作普通U盘存储数据使用,并且可随意格式化。
U盘启动大师还原为U盘图文教程
还原U盘将释放U盘系统占用的空间,清除U盘启动功能。这个时候此U盘将和制作前的属性一模一样。具体步骤如下:(本教程以U盘启动大师普通版为例,专业版教程和此教程步骤完全一样)
重要提示:还原过程将格式化U盘中的所有数据,请保存数据到本地硬盘或其它安全的分区之后再进行本操作,以免给您带来不必要的损失。
还原第1步:U盘启动大师普通版软件
还原第2步:插入您想要还原的U盘(此U盘必须为U盘启动大师制作成启动盘后的U盘),点击“刷新”按钮

还原第3步:点击“刷新”按钮左边的三角形的下拉菜单按钮,选择您想要还原的U盘盘符
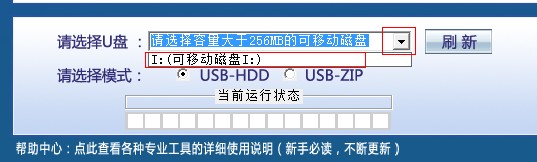
还原第4步:点击左下角的“还原为普通U盘”按钮,如下图所示:
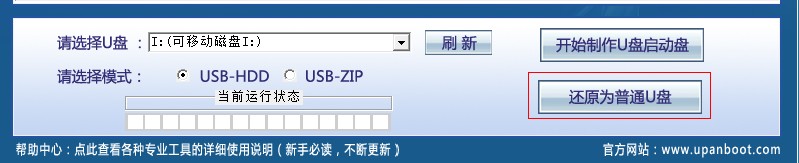
还原第5步:然后将会看到一个关于数据备份的提示,请确认您U盘中的数据已经做好备份。点击“确定”即开始还原
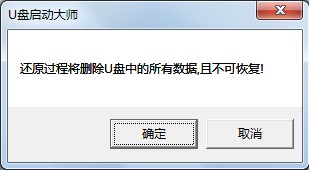
还原第6步:确认之后,将会看到还原状态和进度条状态如下图所示:
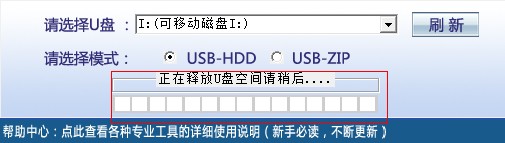
还原第7步:大概需要10几秒钟的时间,就可完成还原操作。将会弹出一个对话框,点击“确定”即可。
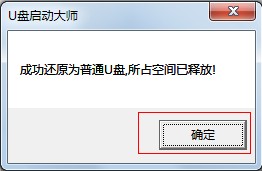
还原成功后的状态如下图:

新闻热点
疑难解答