说到u盘装系统,现在网上其实有很多专门制作启动盘的软件,比如大白菜,老毛桃,这些软件最开始都是网友的无私贡献,但是后来都不断商业化,功能越来越完善的背后却是层出不穷的广告和植入,刚刚装好的系统,却发现打开桌面该有的都有了,不该有的也全有了,还得花十几分钟删除垃圾软件。

今天小编就教大家用ultraiso软碟通制作自己的U盘启动盘。
首先当然要先安装下载UltraISO软碟通:
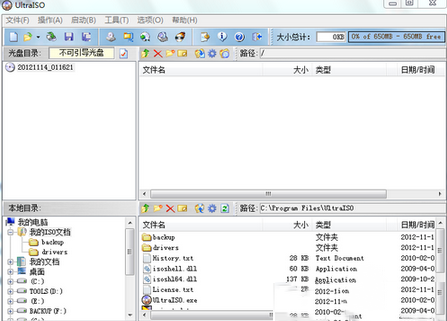
点击“文件”菜单下的“打开”按钮,打开一个你要装进U盘的操作系统镜像。
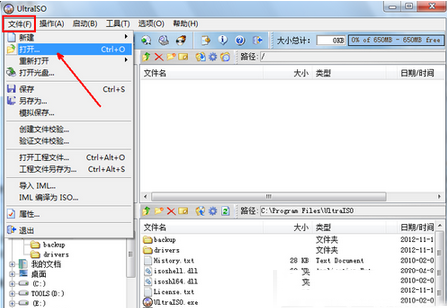
镜像的后缀名一般是ISO
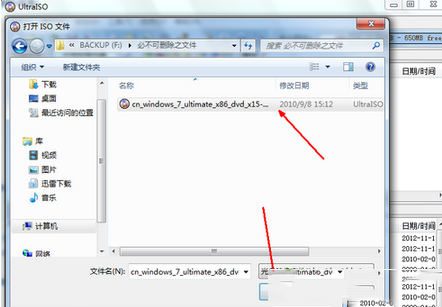
现在,操作系统镜像文件内的文件全部被加载到了软件中,如图,你也可以在这里面自定义一些文件或者设置,但不建议新手这么做。
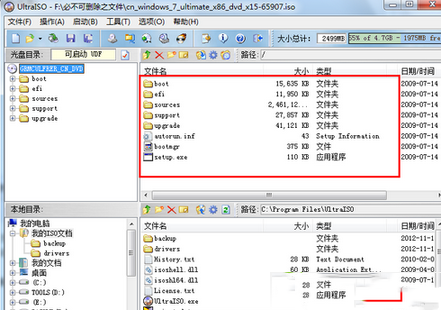
点击上方菜单栏中的启动选项,在弹出的菜单中单击写入硬盘映像这个选项。
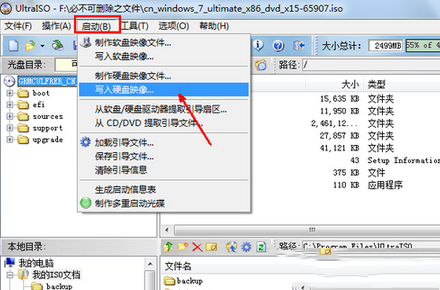
在写入硬盘映像的页面中,选择好你所要制作的U盘。如图示,“硬盘驱动器”里就是选择你要刻录的U盘,这里演示用的是一张数码相机的内存卡。写入方式默认是USB-HDD+,还有USB-HDD、USB-ZIP、USB-ZIP+,共四种供选择,这主要取决于你的主板支持的启动类型,可以在刻录前进CMOS看一下,注意有的主板需要插入U盘才会显示支持的类型。U盘可以在刻录前格式化,也可以通过底下的“格式化”按钮进行,当然直接点“写入”也可以,会自动格式化。

点击“写入”后会弹出警告,点击“是”

等待一会,正在刻录。在写入的过程一定不要进行其他的操作,更不能拔掉U盘
由于系统文件较大,写入的时间比较长,因为从硬盘往U盘拷贝文件相对来说不如在本地操作快。

刻录成功后会弹出提示
至此,就成功把可引导的ISO镜像刻进U盘了,在CMOS里设置U盘为第一启动项,类型与刻录时选择的一致,即:USB-HDD或USB-ZIP,这样就可以通过U盘启动来安装各种系统了。而刻录后的U盘仍然与原来一样,可读可写,只是多了可引导启动的功能。如果想多留些时间的话还可以把刻进去的文件设为“隐藏”,而不想用或想换其它镜像的时候,只要格式化就可以了。

推荐阅读:
使用UltraISO制作U盘启动盘的方法(图文教程)
利用UltraISO制作和刻录光盘映像的方法
新闻热点
疑难解答