本教程向大家介绍利用FreeHand绘制红色萝卜方法,绘制过程很简单,教程介绍了FreeHand使用技巧,喜欢的朋友可以学习一下!
效果图:
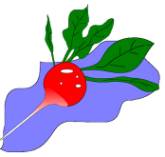
提示:使用椭圆,手绘工具与推拉工具
操作步骤:
1.选择工具箱中的椭圆工具,按住shift键,画出一个大小合适的正圆。再按ctrl+u键解除圆的组合状态,此时会出现4个节点。
2.双击工具箱中的推位工具,在弹出的对话框中设置具体参数。
3.设定好后将鼠标指针移到刚画好的正圆左下部,再拖动其路径的某一点往左下方拉,即得到如图所示的图形。
4.用鼠标选择工具箱中的指针工具,对推拉所得的图形某些节点进行修改,使得萝卜的根部变得细长一点,可以得到初步的萝卜外形。
绘制叶子
1.选择工具箱中的自由绘画工具勾画出一片叶子的大致形状,并用钢笔工具进行节点的修改。
2.选择工具箱中的自由变换工具,按与画萝卜根部相同的方法选择推拉选项,然后拉出叶子柄的形关,并用选择工具删除部分节点,在对象面板中修改叶柄与叶子相接处的节点属性为曲线。
3.按照同样的方法绘制其他不同大小的叶片,对其中部分叶片选中后,将其放到图层的最底层。
4.然后将画好的萝卜根部移到左下部,将之放到图层的最顶层。
填充颜色
1.用鼠标选中萝卜根部图形,然后选择填充面板,选择填充方式,填充颜色为红色。
2.选择所有的叶片,然后也选择basic填充方式,填充颜色为r:0,g:1228,b:0。再切换到线条面板,选择线条颜色为r:0,g:50,b:得到叶子效果。
3. 这样得到的萝卜显然没有什么立体感。为此,要对各个部分进行修饰。首先选择萝卜根部,然后选择菜单中的克隆命令,这样便得到了一个与根部一模一样的图形包括位置,这个图形重叠在原根部图形上。选中刚克隆出来的图形,删除最上部的两个节点,这样克隆重图形会变成萝卜末梢的形状。然后在fill(填充)面板中选择gradient渐变填充方式,填充萝卜末梢颜色为红色到白色。得到如图萝卜末端图形效果。
4.选择线条面板,设置线条颜色为r:0,g:206,b:0,线条宽度为2pt,然后选择工具箱中的自由绘画工具,绘制各个叶片的茎。
5 .最后在萝卜的根部上面利用椭圆工具绘制几个小椭圆,填充颜色为白色,并取消线条颜色。取消萝卜根部轮廓线条颜色。
6.按ctrl+a键选择所有图形,再按ctrl+g进行组合。最后用自由绘制工具绘制一个图形轮廓,并填充颜色为c:29,m:29,y:29,k:0,取消线条颜色,并单击鼠标右键,在弹出的菜单中选择,将之放置图形的最底层,并调整好位置,便得到最终的图形效果。
以上就是FreeHand绘制绿叶子红萝卜之使用技巧介绍,希望对大家有所帮助,谢谢大家阅读学习!
新闻热点
疑难解答