本教程是一篇FreeHand 图形特效实例教程,一共列举了五个实例,分别为海边椰树、日落黄昏、篮球比赛海报、水滴效果、齿轮的制作。教程对这些实例进行详细的介绍,主要是希望大家通过这些实例,更能掌握FreeHand 图形特效的制作。希望这篇教程对大家有所帮助!
教程如下:
例一:海边椰树
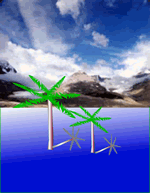
绘制树叶
1 、首要选择工具箱中的工具按住操作键画一条水平直线。再选择该直线,用鼠标单击菜单下中操作命令,打开面板,选择其中的加磅命令。用鼠标单击图标数下,便给水平直线添加了一些 间隔均匀的节点 。每执行一次此命令,便增加一倍的节点。
2 、然后选择该水平直线,按住 SHIFT 键,每间隔一个节点,便用鼠标单击选择一个节点,然后用鼠标垂进往上移动这些节点,便将直线转化成了一条折线。 .
3 、调节折线图形,使得其更加瘦小一些。然后选择所有图形并进行组,工具箱中的 反射 工具,双击在弹出的对话框中设置 COPIES 挎贝值为 1 ,使得镜像复制此图形。
4 、用光标键使两个图形对齐,并填充颜色,去掉轮廓线,按 ctrl+d 复制多复制几份,选择其中的一个图形,再用鼠标单击下信封中创建命令
5 、并用鼠标编辑信封各个节点,对其他的各个图形也进行不同的封效果操作
绘制树干
1 、利用矩形工具绘制一个长条矩形,作为树干的初步模形。按 CTRL+U 取消组合,然后用鼠标调整各个节点,使之成为梯形状。然后设置为直线渐变填充方式,填充颜色为从 R : 128 , G : 0 , B : 64 ,填充角度为 0 度。
2 、然后将所有叶子放到树干上部,设置树干位于图层的最底层。调整叶子的大小并进行一定角度的旋转,然后 CTRL+D 复制其中几片叶子,使得树叶变更加密一些。
3 、选中所有图形,然后按 CTRL+G 进行组合。 CTRL+D 复制几个相同的图形,然后移到绘图区域的一边。
4 、选择菜单下命令引入一张大海风景图,双击并用鼠标调整其大小。
5 、由于底部比较黑,而且没有海岸图形,因此需要对其进行修饰。在海的颜色比较深处画一个矩形,然后进行直线渐变填充,进行覆盖,填充颜色为 R : 7 , G : 107 ,白 B : 173 , G : 111 , B : 0 ,角度均为 0 度。然后将树的图缩小放到海岸上,几时到效果如图 26 。 10 所示。
6 选择每棵树,然后 CTRL+D 进行复制,然后选择 “xtra 工具”,进行三维旋转,使得其成为倒在地上的图形,作为树的阴影。填充为灰色,颜色参色数为 R : 255 , G : 240 , B : 230 ,得到效果如图 26 。 11 所示。
例二:日落黄昏

操作重点:
1 、背景是一矩形并填充为渐变,绘制 “ 树 ” 状:用直线工具画一条水平直线,打开 “xtra 面板 ” ,选择 “ 弄粗 ” 在对话框中进行设置,用鼠标下拉,便出现了毛刺效果,拉得距离越远,则毛刺幅度越大。
2 、再用直线画一线,在毛刺下方,并同时选中两个图形,在 “ 修改 ”/“ 加入 ” ,便将两条路径转化为一条路径,并单击 “ 对象 ” 面板,选中 “ 闭合 ” 将路径转化为闭合路径,将其填充为黑色 .
3 、利用贝尔塞尔工具单击绘制鸟的轮廓,用钢笔工具调整各个节点的位置,并填充为黑色
例三:篮球比赛海报

操作重点:
1 、利用椭圆工具与矩形工具,在使用矩形工具时,取消组并进行调整得到 “ 打球 ” 的轮廓,并填充为渐变
2 、把所有图进行组合,选择 “xtra 工具 ” 中选择浮雕,并设置对话框,最后单击应用
3 、利用文字工具,输入 “ceba” 设置字体为粗体,并选择 “ 文字 ” 菜单 /“ 转化为路径 ” 并填充为蓝色,并把文字也设置为浮雕
例四:水滴效果

操作重点:
1 、利用文字工具输入文字, “ 修改 ”/“ 创建 ”/“ 信封 ” ,利用钢笔工具对节点进行调整,将矩形变成一个波浪型的路径
2 、对文字进行渐变填充,填充颜色为从蓝色到白色
3 、在 “xtra 面板 ” 中选择阴影工具,设置阴影的类型为 “ 硬边 ” 及其它参数,最后单击 “ 应用 ”
4 、绘制水滴:利用椭圆工具绘制一个椭圆,并进行渐变填充,按 ctrl+c 进行复制
5 、打开 “xtra 面板 ” 中的绘图水管工具,单击新建一个新的水管,并单击对话框中的 “ 粘贴 ” ,并设置选项中的参数
6 、然后利用此工具在文字上不断单击,产生随机的椭圆水滴效果。
例五:齿轮
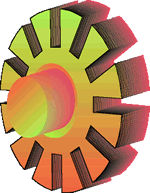
操作重点:
1 、画一椭圆,并在圆上用矩形工具绘制一个长矩形(辅助线配合)
2 、显示标尺,并设置标尺的起点为辅助线顶点为 0 , 0
3 、选择长矩形,双击旋转工具,打开面板,设置旋转角度为 30 , x 轴与 y 轴为 0 , 0 ,设置复制次数为 13 ,并单击 “ 复制 ” 按钮 .
4 、选中圆与其中一个矩形,选择 “ 修改 ”/“ 联合 ”/“ 拳头 ” ,得到一个齿轮的一个齿,然后选择 “ 拳头 ” 后的图形和一个矩形,继续执行此命令,最后将所有矩形与椭圆都变为齿轮效果
5 、在中心,画一个比原来圆小点的圆,对齿轮图形进行直线渐变填充,填充颜色为从绿色到黄色,填充角度为 45 ,对小圆进行直线渐变填充,填充色度为 135 ,填充色也为绿色到黄色
6 、选中所有图开,组合,选择 “xtra 工具 ” 中的 3D 旋转,拖动鼠标进行旋转
7 、取消组,选择 “xtra 工具 ” 中涂抹,设置涂抹的填充色与线色为红,并在图形上拖动鼠标,得到效果图
可以单击小圆,进行移动,也可移开得到另一效果图。
以上就是FreeHand 图形特效实例教程,希望大家看完之后会有一定的帮助!
新闻热点
疑难解答