本教程是向大家介绍Freehand 创造神奇的花环图案效果,本例主要通过创建路径形状,然后给它们添加渐变填充色,并且使用Mirror工具进行对象的复制旋转,得到一个很规则的很漂亮的图案。转发过来,希望大家喜欢本教程!先来看看最终效果图:

具体制作过程如下:
路径对象创建
在Freehand中,选择工具面板中的Ellipse椭圆形工具按住Shift键画一个直径为200象素的圆形对象(从状态栏中您可以观察到当前对象的尺寸大小)。
此时大圆处于被选择状态,双击工具面板中的Scale工具,当Transform面板出现时,设置Scale比率为80%,改变Copies复制数为3,点击Scale按钮。
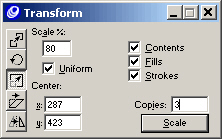
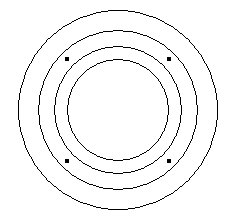
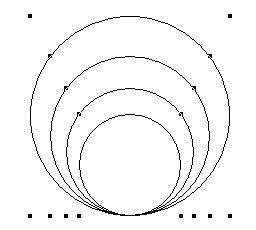
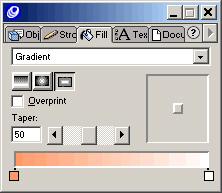
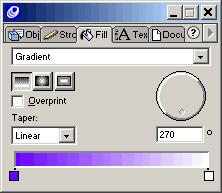

好了,基本的路径对象创建完了,现在我们来添加镜像效果。
使用菜单命令:Windows>Toolbars>Xtra Tools,此时会打开Xtra Tools面板,双击其中的Mirror镜像工具。如下图所示的工具面板。

此时会出现Mirror参数设置窗口,按照如下图所示的参数进行设置。

参数设置好后,将鼠标对准月牙形底部的中心位置(下图所示的红色符号处)单击,此时程序会自动运行进行一系列的计算,创建出漂亮的镜像效果。
程序运行完成就能得到如下图所示的图案,这个就是我们本例要创建的神奇的图案效果。

再将这个图像变的复杂些,双击工具面板中的Scale缩放工具,在Transform面板中设置Scale值为50%,Copies值为3,点击Scale按钮。这样我们就另外复制了三个图案对象,相临的两个对象的比例为2:1,并且水平、垂直中心点对齐,如下图所示效果。

通过用上面的这种方法你可以自行创建很多不同的图案的效果,如果对象形状的不同、填充色的不同、镜像参数设置不同,等等这些都将对图案的最终结果产生非常大的影响。自己多动手试试,相信你也做出一些很漂亮的神奇的图案效果!
新闻热点
疑难解答