本教程向大家介绍了FreeHand 创建各种独特的渐变网格的方法及技巧,而且这些技巧还可以应用到别的地方去,如在你的图像中加入些网格使其带有高科技色彩。教程非常实用,转发过来,希望对大家有所帮助
前 言
适合于freehand3及更高版本。
第一部分最终效果图如下:
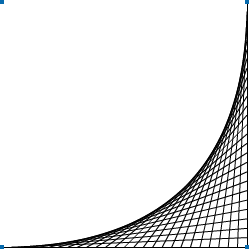
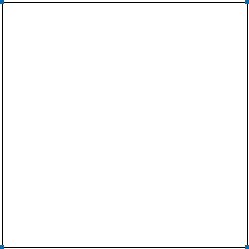
首先画一个矩形,不要填充颜色,将它解组。
步骤二
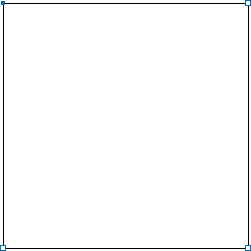
选择矩形的三个节点,如上图所示,执行 modify-split 将矩形分离成两部分;选择左边最长的线段将其删除,只保留余下的两个线段。
步骤三: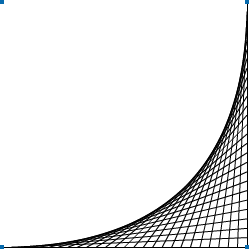
选择余下的两个线段将它们混合,你会看到一个非常酷的混合网格生成
第二部分最终效果图如下:
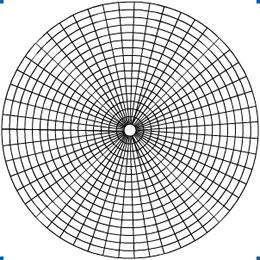

首先创建一个正圆形,不要填充色,然后将它复制,把复制圆形缩小,选择两个圆形将它们居中对齐。
步骤二: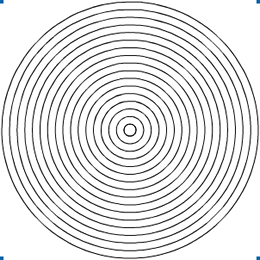
将这两个圆混合,步数根据需要而定。
步骤三: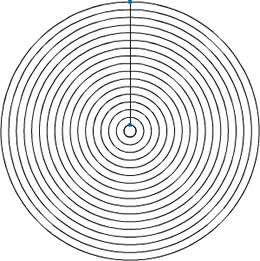
打开 snap to point 选项,绘制一条链接最小圆顶点和最大圆顶点的直线,如上图所示。
步骤四:
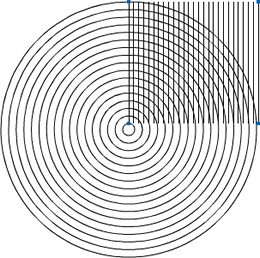
复制这条直线并将复制线平移到大圆的右侧。全选两条线段并将它们混合。
步骤五: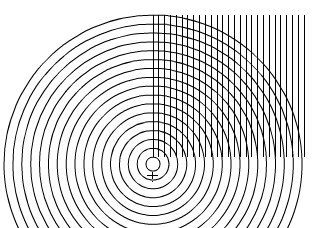
现在我们将画一个圆来吸附混合对象。
选择圆形工具,将鼠标移到最小圆的底部,按下键盘 Shift 同时向上拖动鼠标到最大圆的顶点, 按 Shift 是为了强制生成正圆。操作过程请看动画演示。
步骤六: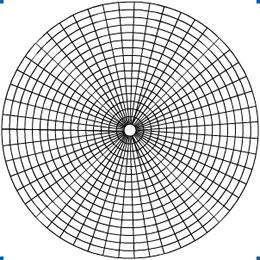
选择混合对象和新绘制的圆形,执行 modify-combine-join blend to path 。 现在全选所有的对象,在 align 面板中执行居中对齐,你将看到一个漂亮的辐射渐变网格。
第三部分最终效果图如下:
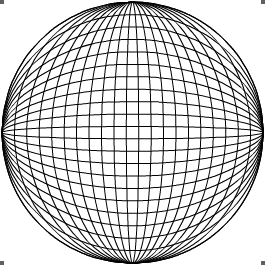
步骤一:
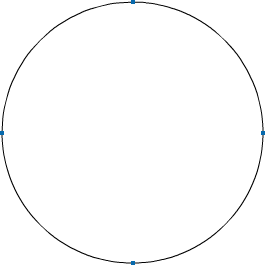
首先创建一个简单的正圆形,没有填充色,将它解组。
步骤二:
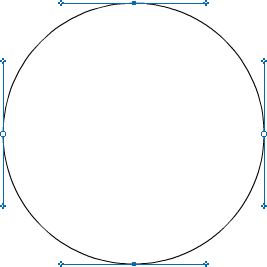
选择圆上相对的两个节点,执行 modify-split 将圆形线段分离,然后取消所有节点的选择。
步骤三:
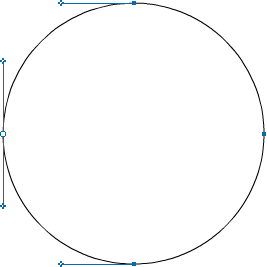
选择其中的一条分离线段,执行 modify-alter path-reverse direction ,将线段的方向倒转。
步骤四:

全选两个线段并进行混合,得到如上图所示的结果,再将混合对象复制一份。
步骤五:
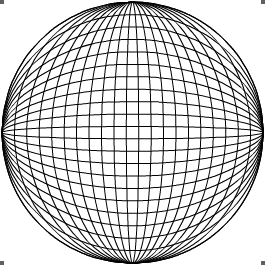
保持复制品的选择状态,将它旋转90度,你将得到一个非常酷的经纬线网格。
第四部分最终效果图如下:
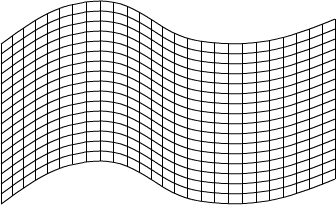
步骤一:

创建一条如上图所示的简单曲线,将它复制并向下移动一段距离。
步骤二:
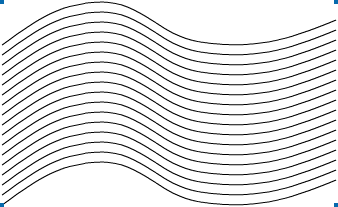
全选这两条曲线,将它们进行混合,设其混合步数为 20 ,结果如上图。
步骤三:
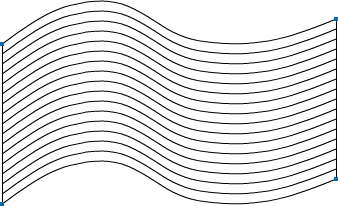
现在分别在曲线的两端画一条垂直线,打开 Snap to Point ,分别将垂直线的上下端点与上下两条曲线的首尾端点对齐。再将这两条垂直线进行混合。
步骤四:
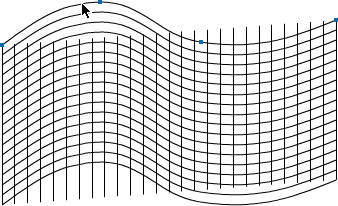
按住键盘 Alt 的同时点击曲线混合体中最上方的曲线,保持这条线的选择状态并将它复制。
步骤五:
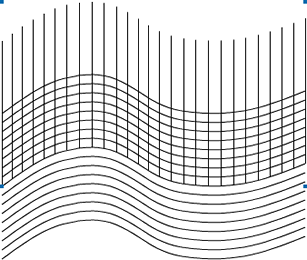
同时选择垂直线混合体和刚才的复制曲线,执行 Modify menu -> Combine -> Join Blend to Path , 使垂直线沿曲线路径进行排列。注意在 Object 面板里取消对 Rotate on path 的选择。
步骤六:
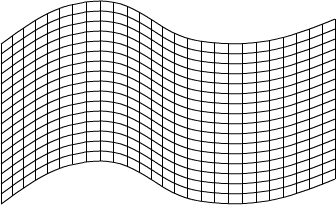
全选两个线段混合体,进行居中对齐,最后一个漂亮的波浪形网格就完成了。
教程结束,以上就是了FreeHand 创建4种独特的渐变网格方法及技巧,希望大家看完之后会有一定的帮助!谢谢大家观看本教程!
新闻热点
疑难解答