故障现象:
宽带上网经常掉线,有时重启电脑正常。使用一段时间又出现掉线现象。
解决方案:
1. 首先核实是否有多台电脑同时上网,或是当前电脑有没有在进行P2P下载或在线视频之类比较占用网络带宽的操作,此操作可能导致宽带数据量过大影响稳定性。若存在此情况,请关闭些软件断开些联网设备,减少带宽使用测试。
2. 若有其他网线,连接其他网线测试。抗干扰能力弱的质量不好网线对网络稳定性有影响,可更换质量好网线测试。
3. 若周围有其他电脑,测试使用其他电脑有无出现宽带掉线情况,若其他电脑同样出现掉线情况,请联系当地网络服务商(ISP)核实是否网络干扰或网络不稳定导致,请宽带运营商协助处理;若其他电脑正常,不排除电脑方面网卡驱动、系统原因、病毒木马干扰等因素有关,也不排除与网络设备兼容性相关。可先尝试一下调试方案:
1)关闭驱动节电模式
可右击桌面计算机图标,选“管理”,打开“设备管理器”(windows7以上系统可右击桌面计算机图标选择属性,点击左侧的“设备管理器”菜单),在“网络适配器”下的网卡设备右击选择属性,点击“电源选项”,将“允许计算机关闭此设备以节约电源(A)”取消勾选。点击确定,关闭所有设置窗口。使用观察试试效果。
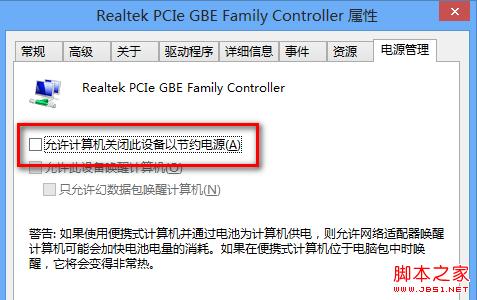
2)降低网卡速率,更改网卡双工模式
在“设备管理器”里面的网卡设备上点击右键,选择“属性”,“高级”,有“速度和双工”或英文名字“Speed”的选项,修改网卡传输模式为,100M 全双工、100M 半双工、10M全双工几种模式分别测试,看看是否能有效改善掉线问题。(不同网卡不同版本驱动程序不同操作系统名字略有区别,请仔细查找。)

3)重新安装网卡驱动
下载完驱动程序以后双击下载的文件,首先出现的是解压的界面,点击“安装”进行解压,解压结束以后如果没有出现自动安装的话,您点击解压的文件夹里面的setup或install程序进行安装,安装到默认的文件夹就可以了。(默认解压到当前下载文件夹)
安装之前先把系统之前安装过驱动程序卸载。
Atheros网卡:打开控制面板---程序与功能(或“卸载程序”),找到名字带有AtheroswlanClient名字的软件,右击卸载。
Realtek网卡:打开控制面板---程序与功能(或“卸载程序”),找到名字带有RealtekEthernetController名字的软件,右击卸载。
4. 若以上方案操作无效,请带电脑到就近服务站检测调试。
新闻热点
疑难解答