随着阿里公共DNS正式推出,如今国内用户又多了一种公共DNS服务,阿里公共DNS拥有多线BGP优秀链路、一流IP库,并具备防钓鱼、防DNS劫持的左右,可以给宽带用户带来稳定、安全、快速的DNS解析服务。以下本文将详细为大家介绍如何将电脑DNS设置为阿里云DNS,以下是具体的 阿里公共DNS设置图文教程。

近日阿里正式推出了针对普通大众的阿里公共DNS服务,以下我们简称为阿里DNS,用户通过将电脑DNS手动设置为阿里DNS,可以起到防钓鱼、防DNS劫持的作用。另外对于正在使用长城、方正之类宽带用户,也可以带来更好的DNS解析,带来很快速的网络体验。
阿里公共DNS服务IP地址有两个:
223.5.5.5
223.6.6.6
要将电脑DNS设置为阿里DNS目前主要有两种方法,其中方法一简洁快速,适合懒人操作,第二种方法是大众常用的方法,设置也很简单,值得大家学习尝试,并且修改方便。
阿里DNS设置方法一:一键设置

如上图,用户只需要下载阿里DNS提供的意见安装工具安装(请点击上图下载),并运行完成即可一键将电脑DNS设置为阿里DNS地址,适合XP/Win7/Win8用户。
阿里DNS设置方法二:通用手动设置方法
以下笔者以Win8.1系统为例,教大家如何手动设置电脑DNS地址,此方法同样适合Win8.1以下的Win8、Win7系统,废话不多说,一起看看具体教程吧。
一、首先在电脑桌面右下角的网络图标中,点击鼠标右键,然后选择“打开网络和共享中心”,如下图所示:

二、打开网络共享中心后,点击已经连接的网络名称(下图演示的为笔者无线上网的笔记本,有网线连接的电脑为本地连接),如下图所示:
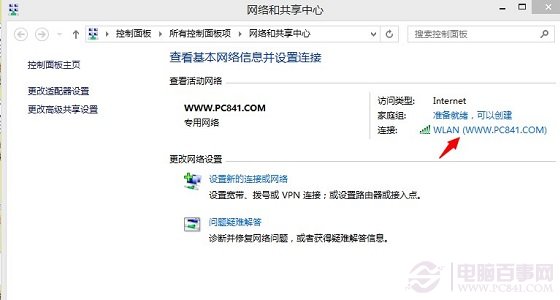
三、接下来会打开WLAN状态设置,我们再点击下方的“属性”设置,如下图所示:
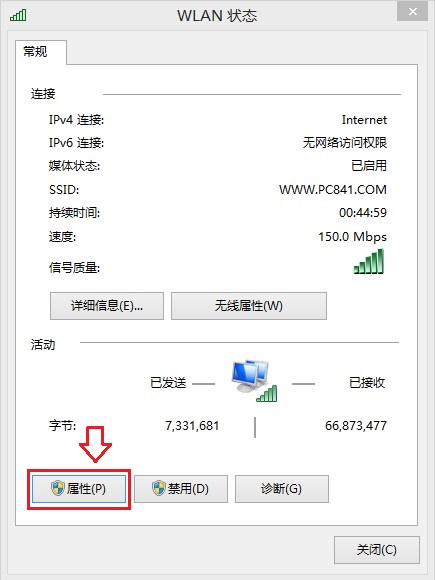
四、打开WLAN属性设置后,在此连接使用下列项目中,先选中底部的“Internet协议版本4(TCP/IPv4)”,接下来再点击下方的“属性”,如下示意图:
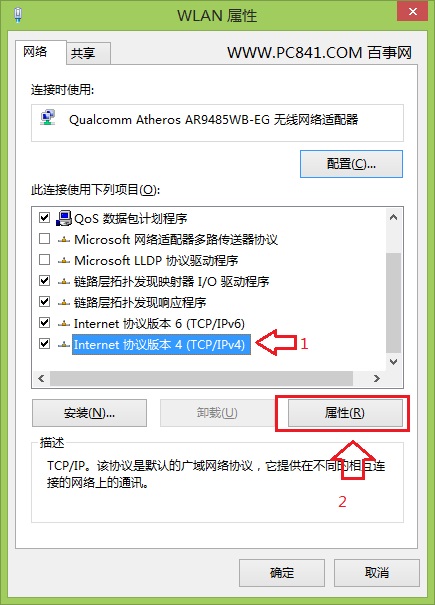
五、最后进入TCP/IPv4协议属性设置界面了,这里方面就可以找到DNS地址的地方,先选中“使用下面的DNS服务器地址,然后填写上首选DNS服务器和备用DNS服务网即可,完后后,点击底部的确定即可完成DNS地址设置了,如下图所示:
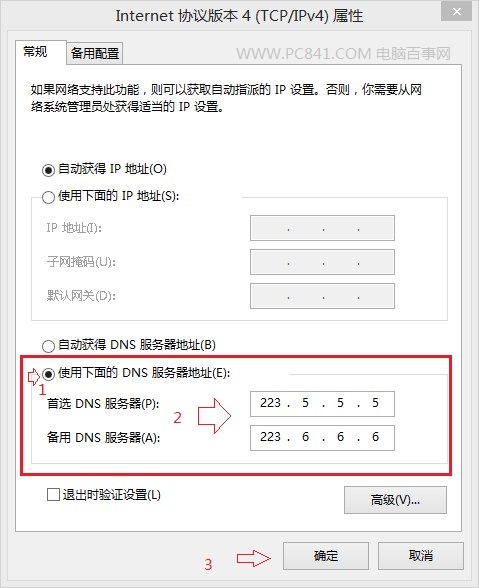
如上图,笔者将首选DNS服务器地址填写为阿里DNS的223.5.5.5,而备用服务器地址填写为223.5.5.5,完成后点击底部的确定即可。
阿里DNS设置就是如此的简单,对于懒人新手朋友,可以下载安装一键设置工具,对于喜欢尝试手动设置的电脑朋友,优先建议大家手动设置,这样自己可以从中获得动手的乐趣。
编后语:以上就是笔者为大家演示的两种阿里公共DNS设置方法,两者均非常简单,需要说明的是XP、Win7设置DNS与Win8有一些细节区别,希望对大家有所帮助!
新闻热点
疑难解答