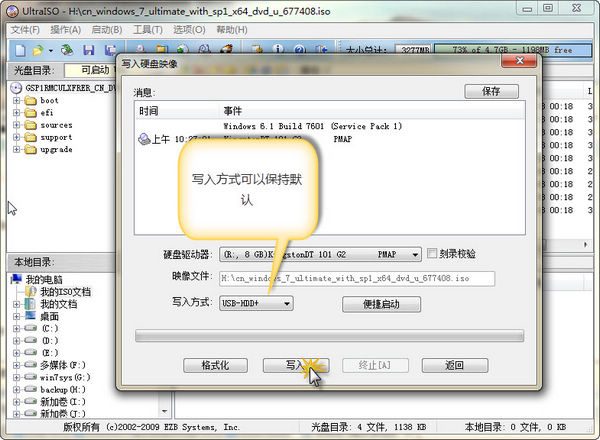
图1
接着,我们单击“文件→打开”命令打开Windows7的安装ISO文件(已经插入优盘)。然后,我们单击“启动→写入硬盘映像”命令打开“写入硬盘映像”窗口,在单击“写入”按钮前,你要将优盘的文件备份好,因为写入优盘的数据将破坏上面所有的文件(如图1)。写入方式保持默认的“USB-HDD+”将以硬盘方式启动优盘,主板一般都支持。
b.微软提供的优盘刻录工具

图2

图3

图4

图5

图6
微软也为我们提供了便捷的优盘刻录工具——Windows7 USB/DVD download Tool。运行该软件,我们首先要选择Windows7安装映像(如图2)。接着,我们要选择媒体类型,该工具也支持刻录到DVD,这里要单击“USB device”按钮(如图3)。这时,你要备份下优盘的内容,不然,刻录完后里面的数据都没了,我们可以看到优盘已经显示在下拉列表了,单击“Begin copying”按钮就可以开始刻录了(如图4)。这时,弹出了擦除优盘的提示,单击“Erase USB Device”按钮即可继续(如图5)。等优盘格式化完成,Windows7的启动优盘就开始制作了(如图6)。
2.硬盘也可以安装系统
我们也可以用硬盘来安装系统。一般情况下,硬盘安装适用于安装第二系统。这里介绍几个辅助工具。
a.Daemon Tools

图7

图8
使用虚拟光驱来安装系统已经非常简单。我们一般选择Daemon Tools加载光盘映像,然后,和光盘安装一样就可以添加第二系统(不过,32位系统下还不能安装64位系统,如图7)。而最新的Windows8系统有点不同,如果和Windows7一样通过光盘安装会有问题,需要进入光盘的“sources”目录,运行“install.exe”文件才能成功安装第二系统,否则将破坏原来的系统(如图8)。
b.Easybcd让系统修复和安装脱离光驱
EasyBCD是一个多系统启动菜单修改工具,该软件也提供了硬盘安装系统功能。

图9
我们是怎么来将系统光盘映像作为启动菜单的呢?简单易用的多系统引导工具EasyBCD已经具备了这个功能。EasyBCD除了可以支持引导VHD虚拟硬盘文件,还可以支持引导ISO光盘映像、WinPE的WIM映像、软盘的img映像等文件格式。我们以添加常用的Windows 7 X64安装盘映像到启动菜单为例。首先,在EasyBCD的左侧单击“Add New Entry”按钮添加新启动项目,在右侧的“Portable/External Media”(移动/外部媒体)下单击“ISO”标签,在“Name”(启动名)旁输入“Win7 X64 setup”,在“Mode”(模式)旁选择为“Load from Memory”(将光盘映像载入到内存),这样可以提高安装的速度(为了提高启动成功率,则可以选择“Run from Disk”从硬盘运行映像),然后,单击“Path”旁的按钮选择Windows 7的安装光盘映像ISO文件,最后单击“Add Entry”(添加项目)按钮即可(如图9)。
c.虚拟机让你多系统同时在硬盘运行
有时频繁安装系统会损害硬盘,也容易浪费时间,这时通过虚拟机安装多个系统就变得很必要。我们可以在Windows7中同时运行Windows8,既方便,又安全。那么,我们是怎么做到的呢?

图10
我们以最为知名的免费虚拟机Virtualbox为例。首先,单击“新建”按钮,在出现的“新建虚拟电脑”向导,输入名称,选择相应的操作系统版本(如图10)。

图11
然后,给虚拟机分配内存,根据物理内存大小进行分配,要保证物理电脑系统的内存充足(如图11)。

图12
接着,要创建一个新的虚拟硬盘(如图12)。

图13
接下来,我们要选择虚拟硬盘的格式,选择VHD比较好(如图13)。

图14
建议选择虚拟磁盘为动态分配比较好,可以节省空间(如图14)。

图15
这时,要选择保存虚拟硬盘位置和设置大小(如图15)。

图16

图17
下面,只需单击“创建”按钮即可建立虚拟硬盘了(如图16)。回到原来的窗口,单击“设置”按钮进入设置窗口。我们给虚拟机设置成安装光盘启动。在左侧单击“存储”,右侧选择“IDE控制器”,单击加号按钮,选择安装映像文件即可(如图17)。

图18
开始启动你的虚拟机安装系统吧(如图18)。
新闻热点
疑难解答