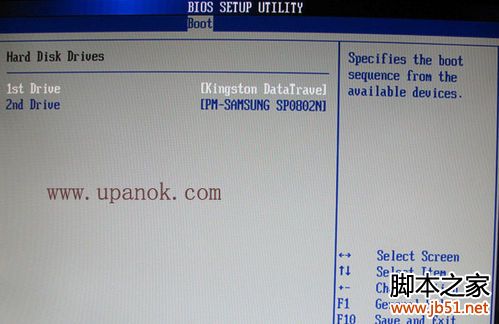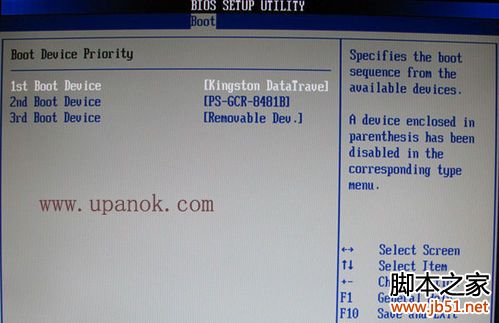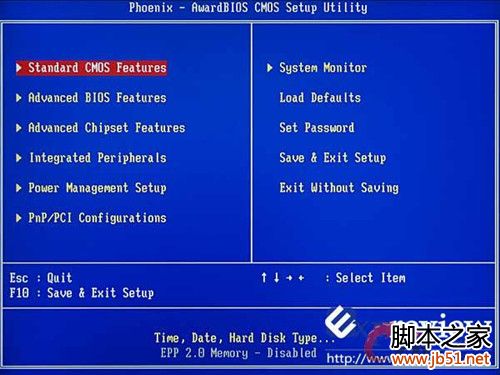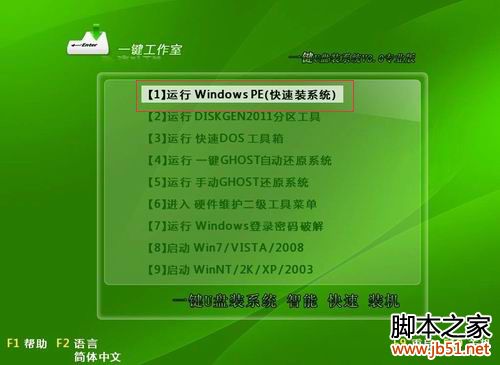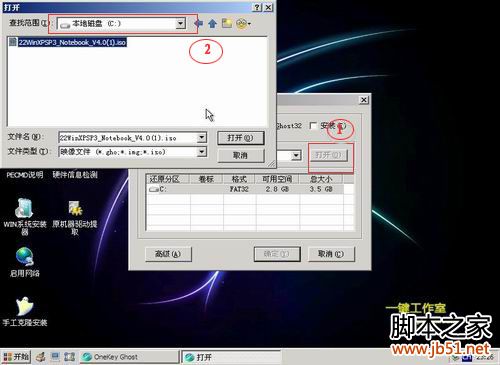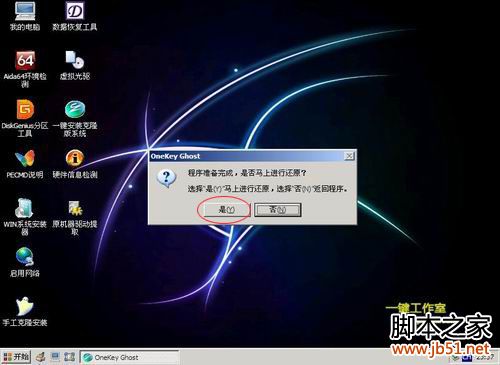用U盘安装XP、Win7系统:十分详细的图文、视频教程,包括BIOS的详细设置方法。将下载的 GhostXP系统 还原至你的电脑即可。
注:
1.下载的GhostXP系统是制作者在其计算机上备份并经过特殊处理制成的,此备份能兼容多数硬件不同的电脑,为确保其兼容性,还原后开机时此系统会根据你的电脑硬件进行自动设置,该过程需要大约十分钟,具体视你的电脑配置。
2.一般GhostXP系统还原到电脑后就自带常用软件和万能驱动,但万能驱动效果可能不太好,常用软件版本过旧,建议装好后根据自己需要再安装一些软件,重新装一些必要驱动,还有进行一些设置,然后用一键还原精灵等再备份。此备份则只能还原到你的电脑,而且还原后不用进行自动设置过程。
3.通过GhostXP系统还原的方式装系统,严格的说,不是真正的安装XP系统。真正安装XP系统,需要购买官方原版XP安装光盘,从光盘安装,包括拷贝文件、安装功能等,需要大概40分钟。然后还要装驱动、输入序列号激活系统、安装软件等。原版XP关盘自带驱动只能勉强让电脑硬件工作,效果很不好。而GhostXP中一般自带常用软件和万能驱动,不自行安装驱动,电脑使用效果也较好。但再根据自己电脑硬件安装专用驱动更好。
第一步:制作前准备及注意事项
1.下载一键U盘装系统软件
一键U盘装系统3.1专业版
http://www.upanok.com/onekey/70.html
(注意:电脑内存不能小于512MB;U盘的容量不能小于256MB;)
2.下载GHOST系统到你的硬盘中(注意不是下载到U盘里)ghost系统推荐:
ghost系统推荐
http://www.upanok.com/ghostxp/
3.备份U盘中的有用数据;如果你的电脑不是新购机器,原先已装系统,备份你的电脑系统分区(一般为C盘)重要文件,包括桌面、我的文档、QQ聊天记录等,默认都存在C盘。
第二步:安装一键U盘装系统软件制作启动盘
安装完成后,双击打开一键软件,画面如下图:插入U盘点击“刷新”按钮。点击下拉菜单,选择你的U盘,点击“开始制作”按钮(如图所标,1.2.3步骤)
(注意 操作前备份重要数据)
等待2分钟左右,会有下图的提示,此时可以弹出你的U盘,然后再重新插入

当你再次插入的时候会提示“制作成功”,此时你就可以使用了。
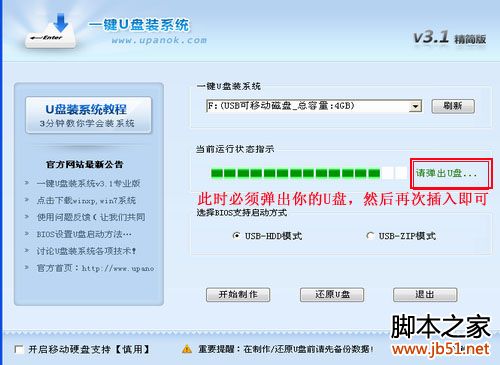
注意:由于U盘系统文件隐藏,你会发现u盘空间没多大变化。请不要担心此时没有制作成功
除3.1版本外,其他版本制作后直接打开U盘会可能会提示格式化U盘,此时,不要点击确定,你可以弹出U盘重新插入即可。
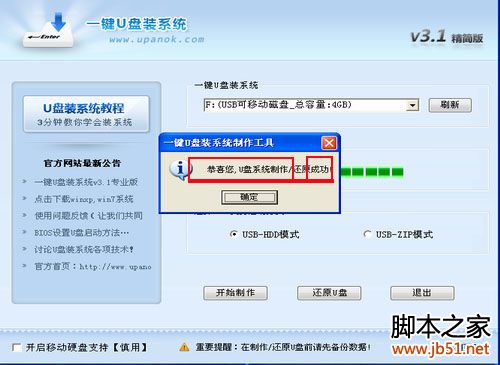 第三步:系统文件下载及放入
第三步:系统文件下载及放入
将刚刚下载的GhostXP系统复制到你的U盘中
第四步:重启,设置USB为第一启动盘
(提示:请先插入U盘后,开机设置启动项)
设置方法:
第一种:开机直接启动热键进入U盘系统
第二种:开机设置BIOS后,进入U盘系统
电脑BIOS中USB模式启动热键:
如果你感觉到设置BIOS比较麻烦困难,根据你的电脑类型,选择热键,直接启动一键U盘装系统工具(重要提醒:选择热键前,请先插入U盘)
(一)Phoenix – AwardBIOS
(2010年之后的电脑):下图1:开机按Del键进入该BIOS设置界面,选择高级BIOS设置:Advanced BIOS Features
图1:
如上图2:高级BIOS设置(Advanced BIOS Features)界面,首先选择硬盘启动优先级:Hard Disk Boot Priority
(图3)
如上图4:再选择第一启动设备(First Boot Device):该版本的BIOS这里没有U盘的“USB-HDD”、“USB-ZIP”之类的选项,经尝试选择移动设备“Removable”不能启动,但选择“Hard Disk”可以启动电脑。
(二)旧的Award BIOS
(2009年电脑主板):下图5:开机按Del键进入该BIOS设置界面,选择高级BIOS设置:Advanced BIOS Features
上图6:高级BIOS设置(Advanced BIOS Features)界面,首先选择硬盘启动优先级:Hard Disk Boot Priority 。
(图7)
上图10:启动优先级设备选择(BootDevicePriority)在第一启动设备(1st Boot Device)里选择U盘
如果在图9的硬盘驱动器“Hard Disk Drives”里面还没选择U盘为第一启动设备,那么这里就不存在和显示U盘,如上图2所示,但可以选择移动设备“Removable Dev.”作为第一启动设备;
如果先在“Hard Disk Drives”里面选择U盘为第一启动设备,如图11所示,那么这里就会显示有U盘,那就选择U盘为第一启动设备,如图12所示。
硬盘驱动器“Hard Disk Drives”选择:选择U盘为第一启动设备“1stDrive”
BIOS设置USB启动
整个U盘启动里最关键的一步就是设置U盘启动了,本教程内只是以特定型号的电脑为例进行演示,鉴于各种电脑不同BIOS设置U盘启动各有差异,所以如果下面的演示不能适用于你的电脑,建议去百度或者谷歌搜索一下你的电脑或者与你的电脑类似的BIOS是怎么设置的。
总的来讲,设置电脑从U盘启动一共有两种方法,第一种是进BIOS然后设置U盘为第一启动项。第二种是利用某些电脑现成的启动项按键来选择U盘启动。下面分情况介绍:
方法一、利用快捷键进入BIOS,选择U盘启动。
方法二、这种方法没有统一的步骤,因为某些BIOS版本不同设置也不同,总的来说方法二也分两种:
一种是没有硬盘启动优先级“Hard Disk Boot Priority”选项的情况,直接在第一启动设备“First boot device”里面选择从U盘启动;
另一种是存在硬盘启动优先级“Hard Disk Boot Priority”选项的情况,必须在这里选择U盘为优先启动的设备,电脑是把U盘当作硬盘来使用的;然后,再在第一启动设备“First Boot Device”里面选择从硬盘“Hard Disk”或者从U盘启动。
有的主板BIOS中,在“First Boot Device”里面没有U盘的“USB-HDD”、“USB-ZIP”之类的选项,我们选择“Hard Disk”就能启动电脑;而有的BIOS这里有U盘的“USB-HDD”、“USB-ZIP”之类的选项,我们既可以选择“Hard Disk”,也可以选择“USB-HDD”或“USB-ZIP”之类的选项,来启动电脑。
不同BIOS设置U盘启动方法:
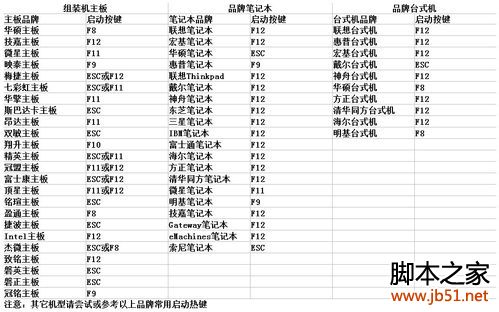
(图2)
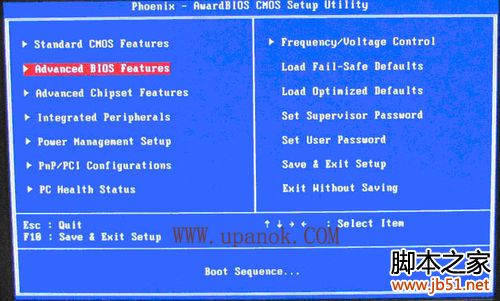
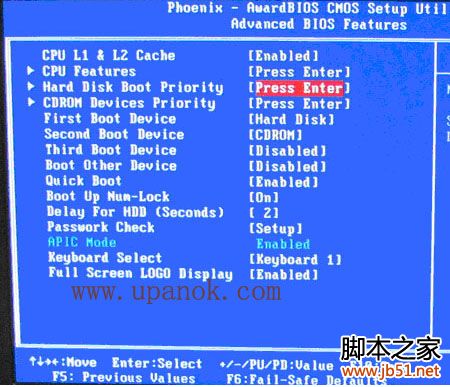
如上图3:硬盘启动优先级(Hard Disk Boot Priority)选择:使用小键盘上的加减号“+、-”来选择与移动设备,将U盘选择在最上面。然后,按ESC键退出,回到图2的设置界面。
图4

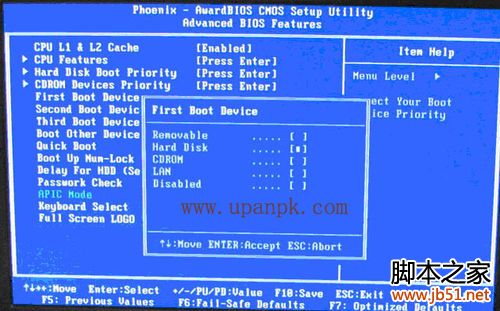 (图5)
(图5)
(图6)
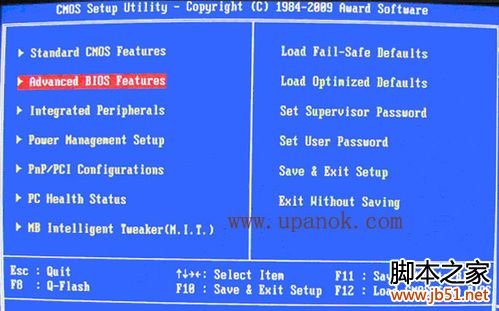
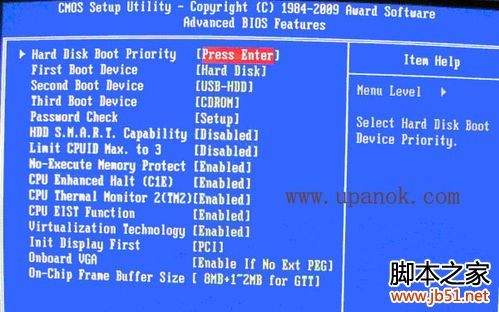 上图7:硬盘启动优先级(Hard Disk Boot Priority)选择:使用小键盘上的加减号“+、-”来选择与移动设备,将U盘选择在最上面。然后,按ESC键退出,回到图6的设置界面。
上图7:硬盘启动优先级(Hard Disk Boot Priority)选择:使用小键盘上的加减号“+、-”来选择与移动设备,将U盘选择在最上面。然后,按ESC键退出,回到图6的设置界面。
(图8)
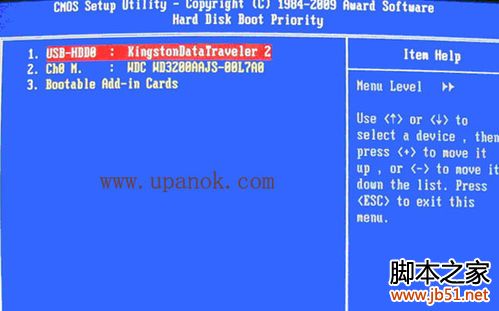 如上图8:在第一启动设备(First Boot Device)这里,有U盘的USB-ZIP、USB-HDD之类的选项,我们既可以选择“Hard Disk”,也可以选择“USB-HDD”之类的选项,来启动电脑。
如上图8:在第一启动设备(First Boot Device)这里,有U盘的USB-ZIP、USB-HDD之类的选项,我们既可以选择“Hard Disk”,也可以选择“USB-HDD”之类的选项,来启动电脑。
(三)2002年电脑主板的一款BIOS
:下图9选择Boot菜单界面设置U盘启动
(图9)
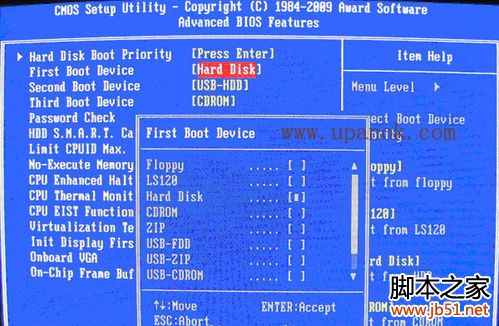
(图10)
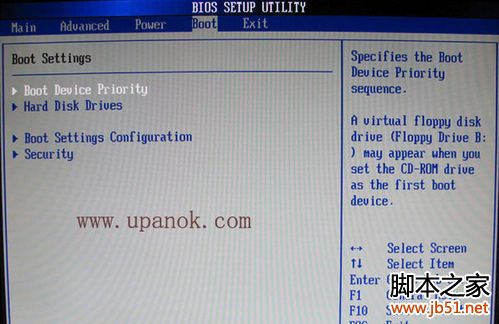
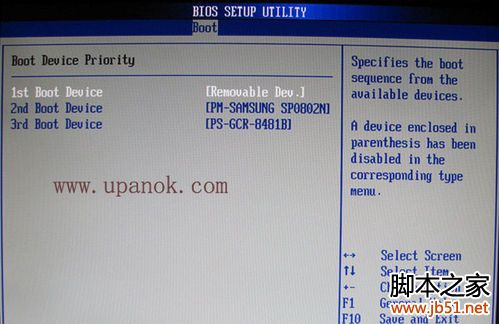 (图11)
(图11)
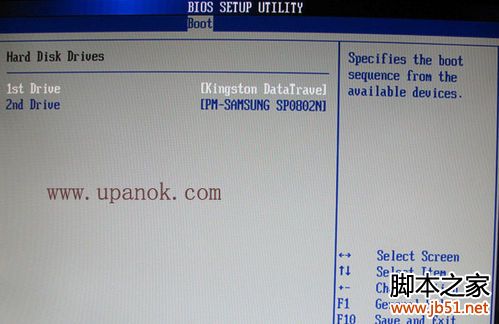 (图12)
(图12)
上图12:当我们首先在图11的硬盘驱动器“Hard Disk Drives”中选择U盘为第一启动设备“1stDrive”以后,启动优先级设备选择(BootDevice Priority)里面才会显示U盘,然后我们优先选择U盘作为第一启动设备(1st Boot Device)
如下图为BIOS界面:
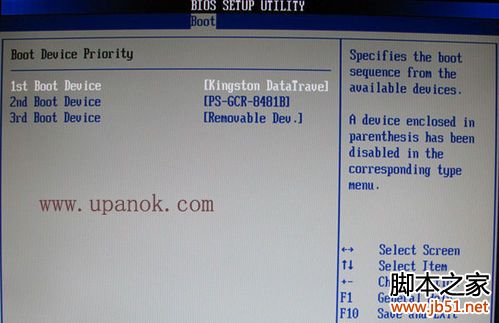
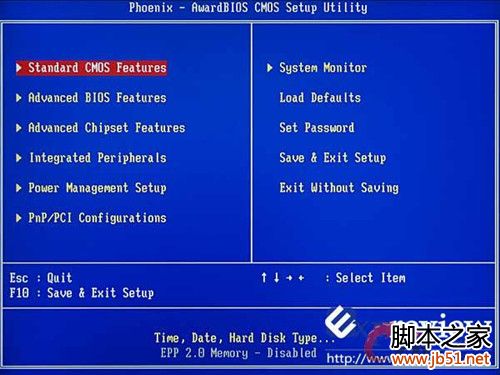 第五步:进入U盘系统启动菜单界面恢复系统
第五步:进入U盘系统启动菜单界面恢复系统
系统恢复有两种办法:
第一种是在PE中恢复系统,第二种是不进PE直接还原C盘
进入PE恢复系统:
如果你的笔记本电脑在启动PE时出现蓝屏,请查看硬盘为什么工作模式,如果为AHCI模式,可以调成IDE模式即可。调换后可再一次尝试进入PE。具体方法请在百度搜索。
现在已进入WinPE恢复系统:
PE里面有很多工具
如下图所示:运行winpe
PE启动过程中会出现类似下面的界面,由于电脑的型号有所不同,可能会需要1-3分钟等待,请勿着急
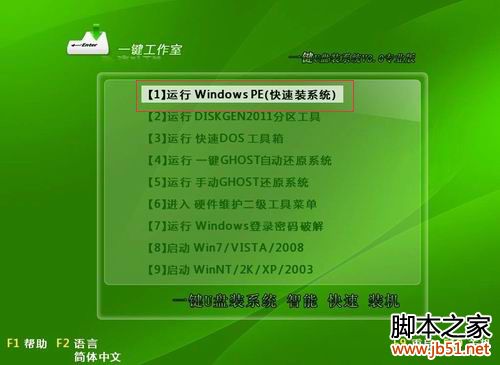
 今天我选择一个比较简单的工具,用ONEKEY(一键安装克隆版系统)进行恢复系统
今天我选择一个比较简单的工具,用ONEKEY(一键安装克隆版系统)进行恢复系统
如果你需要分区,请使用DiskGenius
选择你要恢复的系统文件,选择完后点击确定,如下图

确定是否恢复系统,下图所示:选择是
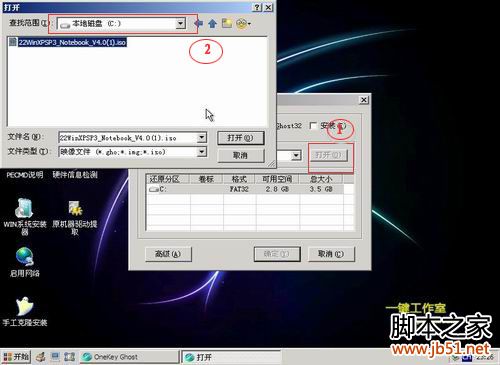
注意:如果用onekey找不到或者打不开你的系统文件,那么请将你的系统文件解压,然后再用ONEKEY试一下,切记系统文件命名时候,请不要使用中文命名
恢复系统,下图所示:
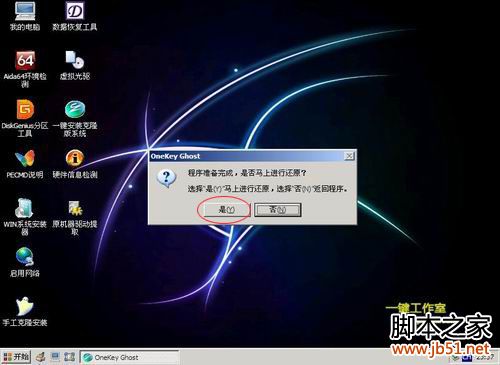

等恢复完成后重启计算机,重启时重新设置成从硬盘启动,启动后按提示操作即可。
建议进入XP系统后,安装好驱动(如果不会,请使用驱动人生等软件,但需要联网),然后安装常用软件(QQ、暴风影音、酷我等)
【注:一般GhostXP系统还原到电脑后就自带常用软件和万能驱动,但万能驱动效果可能不太好,常用软件版本过旧,你可以选择不安装这些就备份】,再安装一键还原精灵,选择备份系统(备份系统后下次电脑出了问题在十分钟内就可以还原到备份时的状态),至此重装完毕。
至此,用一键u盘安装操作系统完毕!你可以忘掉没有光驱无法安装操作系统的烦恼了。
值得一提的是,由于整个过程都是在硬盘里读取数据,所以在安装速度上比用光盘安装快很多。
1、制作一键U盘启动盘之前请备份好U盘上有用的数据。还原系统前请备份原有系统盘数据。(本文第一步已说明。)
2、有NTFS分区的硬盘或多硬盘的系统,在DOS下硬盘的盘符排列和在Windows中的顺序可能不一样,请大家自行查找确定,以免误操作。
3、U盘启动盘出现问题主要原因:
①主板不支持U盘启动(或支持的不完善);
②某些DOS软件(尤其是对磁盘操作类的)对U盘支持的可能不是很好;
③U盘是DOS之后出现的新硬件,种类比较繁杂,而且目前绝大多数的USB设备都没有DOS下的驱动,目前使用的基本都是兼容驱动,所以出现一些问题也在所难免;
④U盘本身质量有问题;
⑤经常对U盘有不正确的操作,比如2000、XP、2003下直接插拔U盘,而不是通过《安全删除硬件》来卸载。
4、有些主板(尤其是老主板)的BIOS中不支持U盘启动,所以会找不到相应的选项。如果有此问题,只能是刷新BIOS解决,如果刷新BIOS未解决,只能放弃了。
用一键U盘装系统工具不进PE恢复系统 第一步:用一键U装系统软件制作启动盘
第二步:在用一键软件制作好的U盘启动盘里面新建文件夹,重命名为“GHO”
第三步:把准备安装的系统放进刚建好的“GHO”文件夹里,并将系统重命名为“upanok.gho”
第四步:BIOS设置为USB启动(前文已介绍)
第五步:如图运行一键GHOST还原系统
第六步:在光标处键入"1"
第七步:系统恢复中
系统恢复完成。
重启设置成从硬盘启动按提示操作即可。
用U盘装Win7系统 安装XP系统不同的是,Win7系统一般直接通过原版光盘文件安装只需20分钟,因此一般不需要用GhostWin7的方法装(但是也可以用GhostWin7的方法装)。我认为直接装比用Ghost装效果好。因为直接装并不费时,操作更简单,且原版Win7系统兼容性很好,有的GhostWin7系统还删了不少有用组件。
(一)用GhostWin7的方法装(不推荐此法),与装XP方法相同,只要下载GhostWin7就行了。比如这一款:
(文件大小:3.49 GB)
深度技术GHOST WIN7 SP1 2011装机旗舰版[GHOST系统]
http://www.cc580.com/soft/win7/3516.html
(二)原版Win7的安装。
1.如果你正用的是XP的系统,想升级为Win7,或者装双系统,并不需要U盘来安装(但可以用U盘来安装)。
可以参考:XP升级至Win7教程
http://www.xpxzlt.cn/simple/?t143389.html
2.如果你正用的是Win7的系统,想重装,也不需要U盘来安装,方法同上(但可以用U盘来安装)。
3.如果你的电脑没有系统,用U盘装Win7方法如下(视频教程):
【选自[5023大讲堂]第二季第四集《用U盘安装Windows 7》】
【最后补充说明一点:本篇经验中的部分描述转自其它网站,但已经过修改补充,另一部分描述为

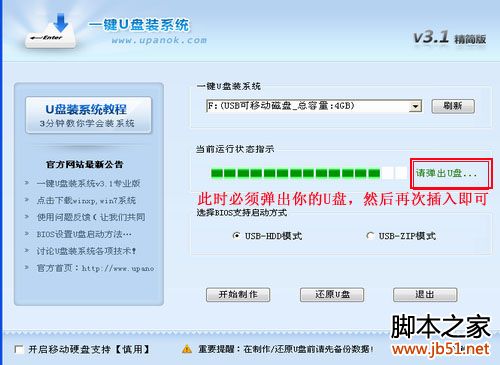
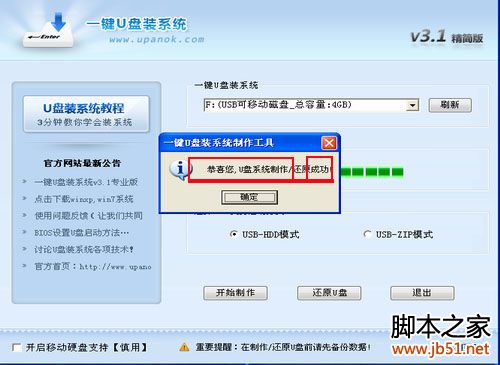 第三步:系统文件下载及放入
第三步:系统文件下载及放入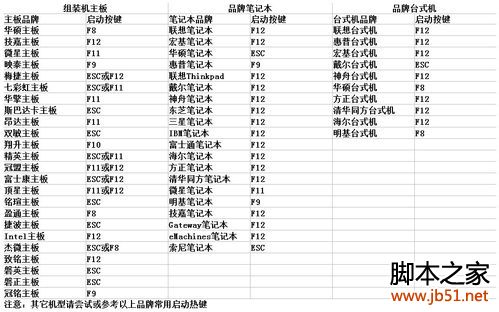
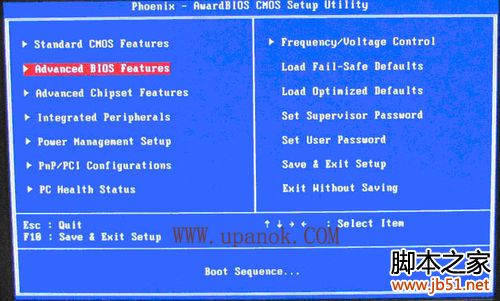
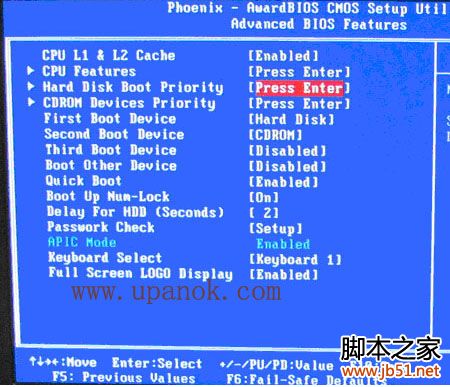

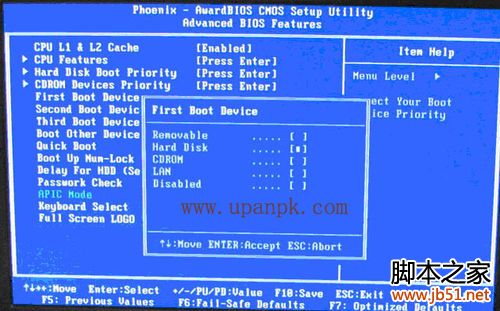 (图5)
(图5)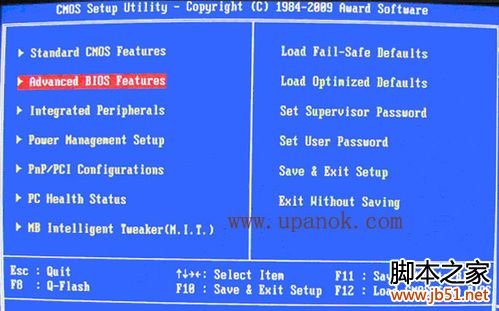
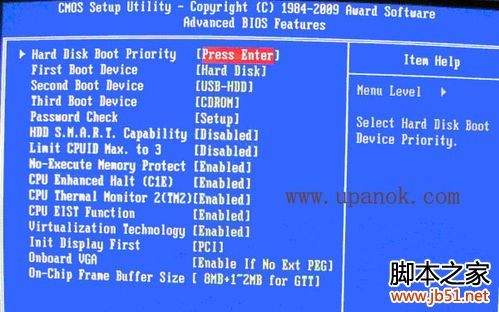 上图7:硬盘启动优先级(Hard Disk Boot Priority)选择:使用小键盘上的加减号“+、-”来选择与移动设备,将U盘选择在最上面。然后,按ESC键退出,回到图6的设置界面。
上图7:硬盘启动优先级(Hard Disk Boot Priority)选择:使用小键盘上的加减号“+、-”来选择与移动设备,将U盘选择在最上面。然后,按ESC键退出,回到图6的设置界面。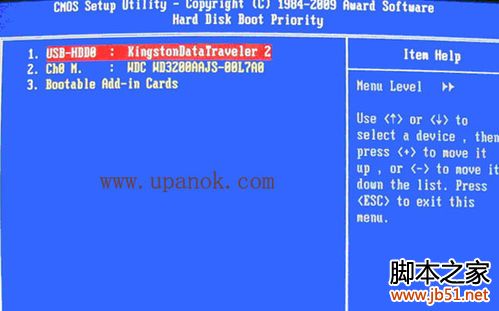 如上图8:在第一启动设备(First Boot Device)这里,有U盘的USB-ZIP、USB-HDD之类的选项,我们既可以选择“Hard Disk”,也可以选择“USB-HDD”之类的选项,来启动电脑。
如上图8:在第一启动设备(First Boot Device)这里,有U盘的USB-ZIP、USB-HDD之类的选项,我们既可以选择“Hard Disk”,也可以选择“USB-HDD”之类的选项,来启动电脑。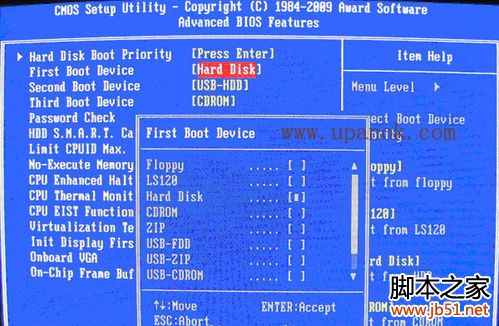
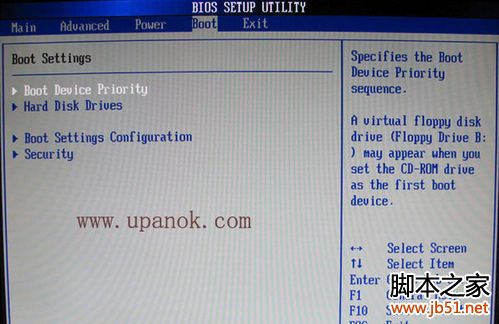
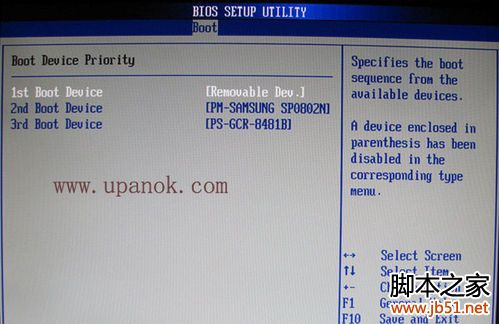 (图11)
(图11)