在流行使用U盘装系统的今天,相信U盘装机大师是您的最佳选择,U盘装机大师会给您带来最好体验。下面就让我们一起通过图文说法的方式来学习下关于U盘装机大师的使用教程。(U盘装机大师是可以适用于安装当下流行的各种Windows操作系统,小编这里仅以win7为例)
主要步骤有:安装前软件与硬件的准备;制作U盘装机大师U盘启动盘;进入BIOS设置U盘启动;用U盘启动进入PE安装系统。
安装前软件与硬件的准备:
I、一个U盘(大小根据所要安装的系统而定,一般3到4G就可以满足了);
II、到网上下载自己想要的Windows系统镜像文件(U盘装机大师可支持ISO和GHO两种格式);
III、然后到U盘装机大师官网下载U盘装机大师U盘启动盘制作工具。
第一步、制作U盘装机大师U盘启动盘
1、打开下载好的U盘装机大师安装包,然后点击执行安装。之后在桌面就可以看到U盘装机大师图标。

2、把准备好的U盘连接电脑,打开桌面上的U盘装机大师,在软件成功读取U盘后,点击“一键制作”。(由于制作过程中涉及对可移动磁盘的读写操作,所以可能会引起安全软件或杀毒软件的误报导致程序出错,所以在制作之前请添加信任或者关闭杀毒软件与安全软件)
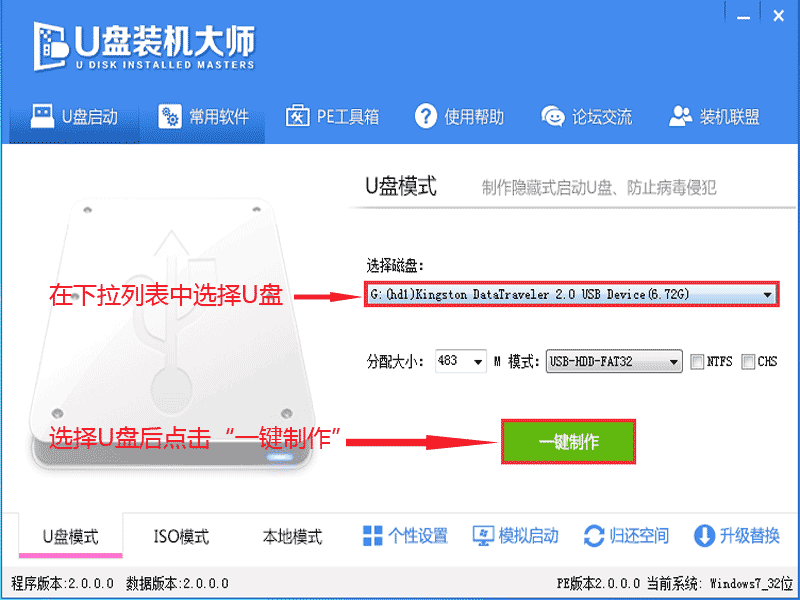
3、在制作开始时会弹出提示窗口,点击“确定”即可。警示:在点击“确定“之前,请确认是否对U盘做好备份。
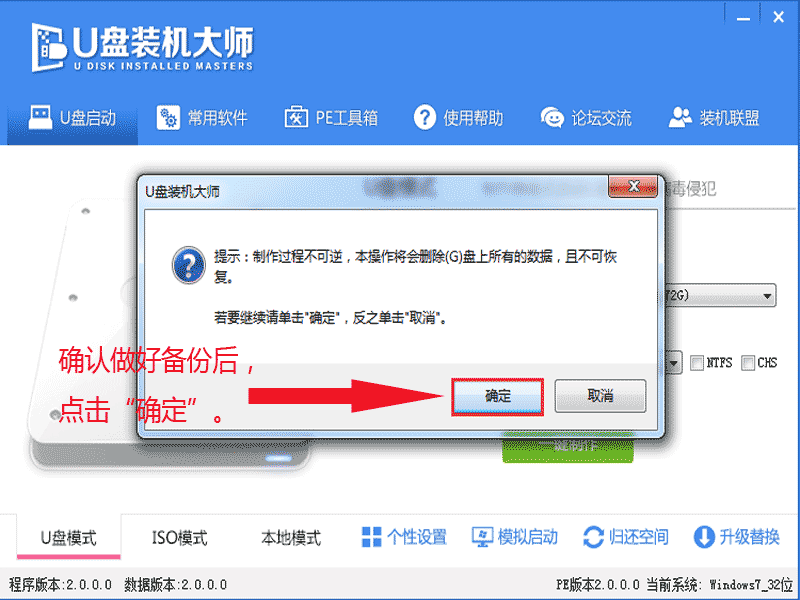
4、接下来就只要等待制作完成即可,可以在U盘装机大师界面下方看到制作进程。
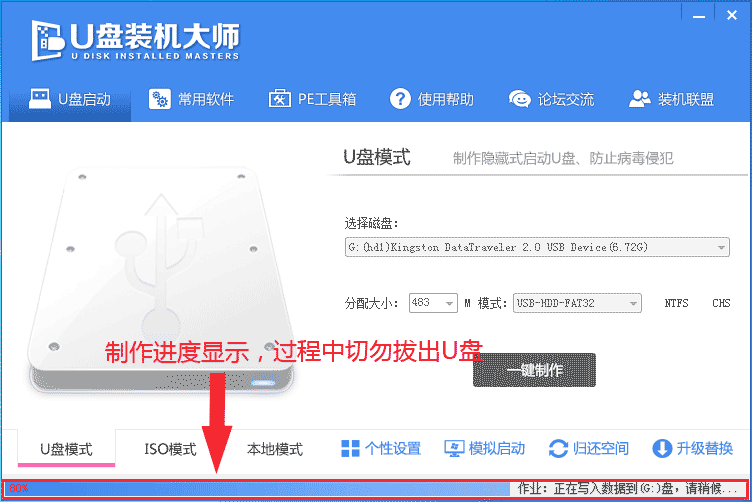
5、在制作完成后,打开U盘。就可以看到“GHO”和“我的工具箱”两个文件夹。把之前下载的win7系统镜像文件(在U盘装机大师中ISO与GHO两种格式皆可完美运行)移到“GHO”文件夹中。
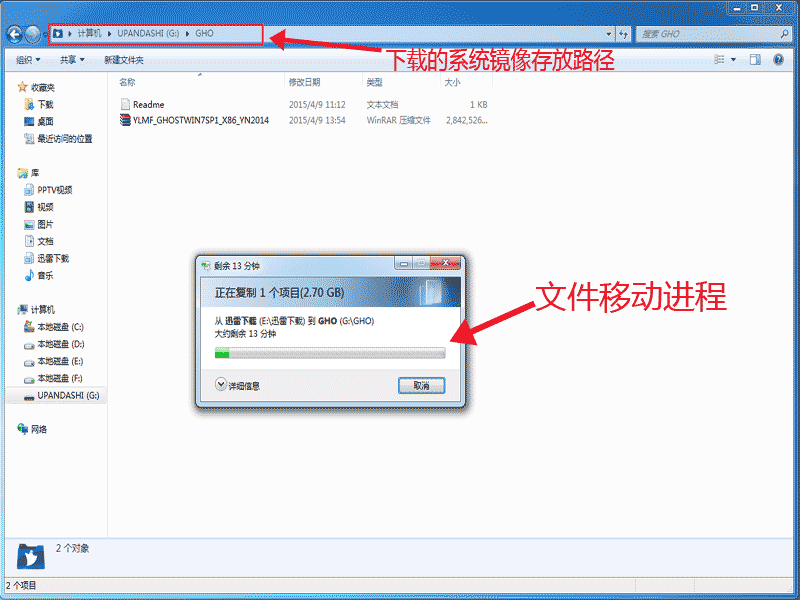
第二步、进入BIOS设置U盘启动
6、重启电脑,在开机画面出现时,按下启动快捷键F12(具体按键根据自己电脑的型号而定,下面小编附上各种机型的启动快捷键表一张,可自行查询),然后在界面中选择U盘所在选项(一般是USB开头或U盘的品牌名),按下回车键就可以进入U盘装机大师的主界面。
| 组装机主板 | 品牌笔记本 | 品牌台式机 | |||
| 主板品牌 | 启动按键 | 笔记本品牌 | 启动按键 | 台式机品牌 | 启动按键 |
| 华硕主板 | F8 | 联想笔记本 | F12 | 联想台式机 | F12 |
| 技嘉主板 | F12 | 宏基笔记本 | F12 | 惠普台式机 | F12 |
| 微星主板 | F11 | 华硕笔记本 | ESC | 宏基台式机 | F12 |
| 映泰主板 | F9 | 惠普笔记本 | F9 | 戴尔台式机 | ESC |
| 梅捷主板 | ESC或F12 | 联想Thinkpad | F12 | 神舟台式机 | F12 |
| 七彩虹主板 | ESC或F11 | 戴尔笔记本 | F12 | 华硕台式机 | F8 |
| 华擎主板 | F11 | 神舟笔记本 | F12 | 方正台式机 | F12 |
| 斯巴达克主板 | ESC | 东芝笔记本 | F12 | 清华同方台式机 | F12 |
| 昂达主板 | F11 | 三星笔记本 | F12或F2 | 海尔台式机 | F12 |
| 双敏主板 | ESC | IBM笔记本 | F12 | 明基台式机 | F8 |
| 翔升主板 | F10 | 富士通笔记本 | F12 | | |
| 精英主板 | ESC或F11 | 海尔笔记本 | F12 | | |
| 冠盟主板 | F11或F12 | 方正笔记本 | F12 | | |
| 富士康主板 | ESC或F12 | 清华同方笔记本 | F12 | | |
| 顶星主板 | F11或F12 | 微星笔记本 | F11 | | |
| 铭�主板 | ESC或F11 | 明基笔记本 | F9 | | |
| 盈通主板 | F8 | 技嘉笔记本 | F12 | | |
| 捷波主板 | ESC | Gateway笔记本 | F12 | | |
| Intel主板 | F12 | eMachines笔记本 | F12 | | |
| 杰微主板 | ESC或F8 | 索尼笔记本 | ESC | | |
| 致铭主板 | F12 | 苹果笔记本 | 长按“option”键 | | |
| 磐英主板 | ESC | | | | |
| 磐正主板 | ESC | | | | |
| 冠铭主板 | F9 | | | | |
| 注意:其它机型请尝试或参考以上品牌常用启动热键 | |||||

此图为Bios启动界面
第三步、用U盘启动进入PE安装系统
7、在U盘装机大师的主界面中通过方向键选择“02.启动Windows_2003PE(老机器) ”(本来选择“02.启动Windows_2003PE(老机器)”或者”03.启动Windows_8_x64PE(新机器)“这两个都是可以的,要视自身情况而定,这里由于笔者的电脑配置较旧,所以选择“02.启动Windows_2003PE(老机器)”)。选中后按下回车键,就可进入PE系统。
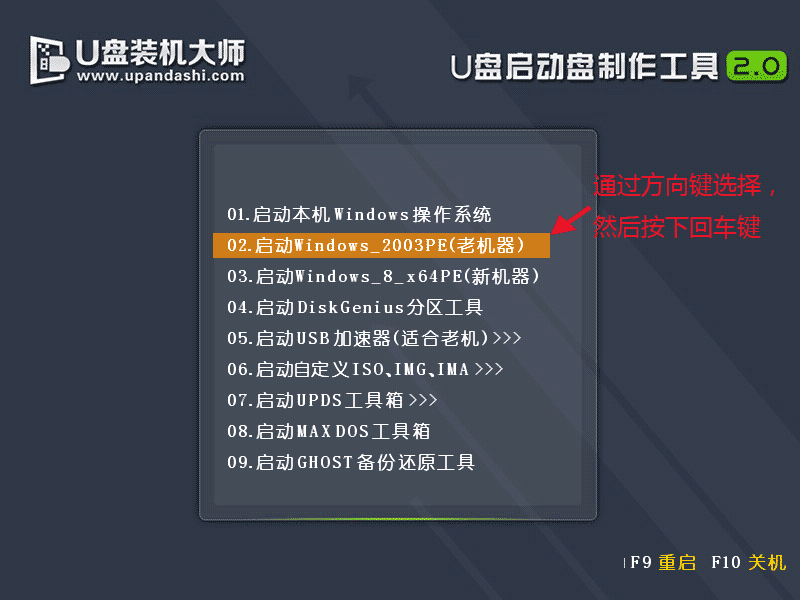
8、在进入PE系统后,在桌面双击打开“PE一键装系统“。

9、在映像大师窗口中,通过“打开“按钮选择所下载的ISO镜像文件。

10、在ISO加载完毕后,选中对应的“GHO“文件,然后点击”确定“(如果下载的是GHO格式的镜像文件就可跳过此步)
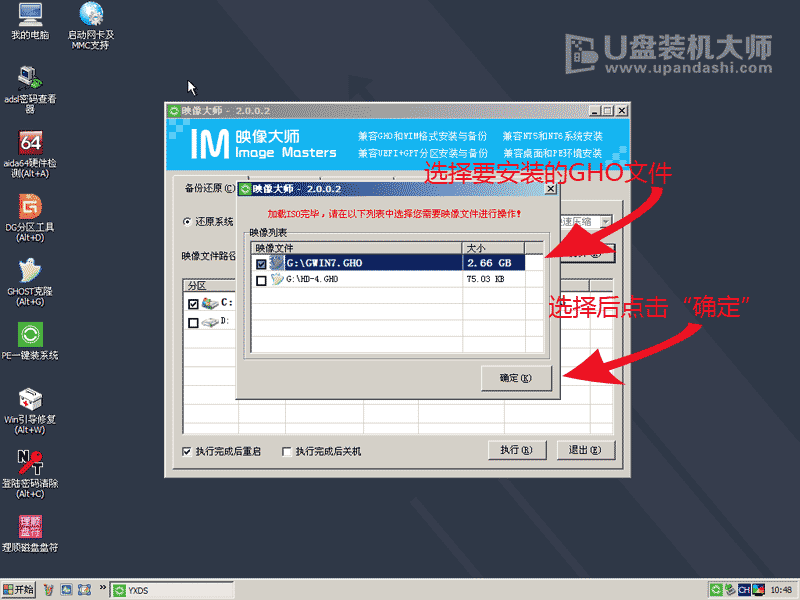
11、然后选择要恢复的分区,一般默认为C:盘。然后点击“执行“
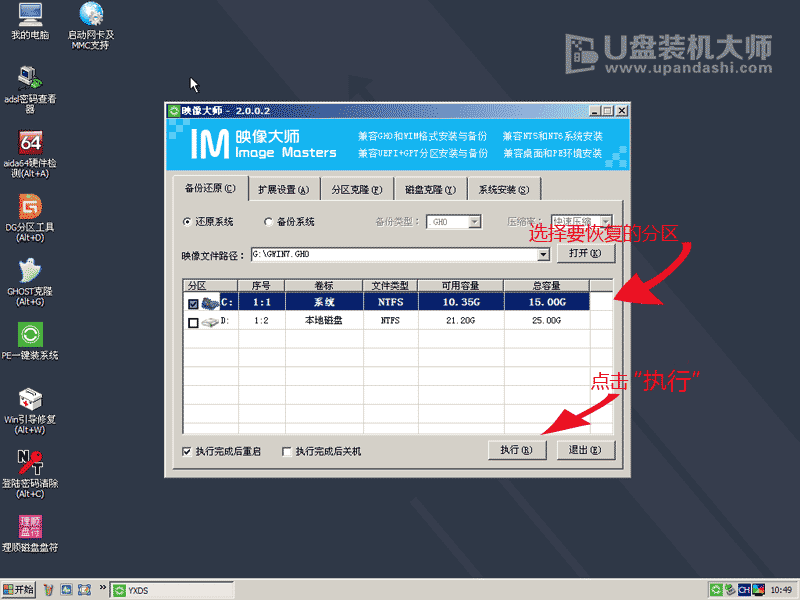
12,、这时映像大师会弹出提示信息,在确认信息后,点击“确定“
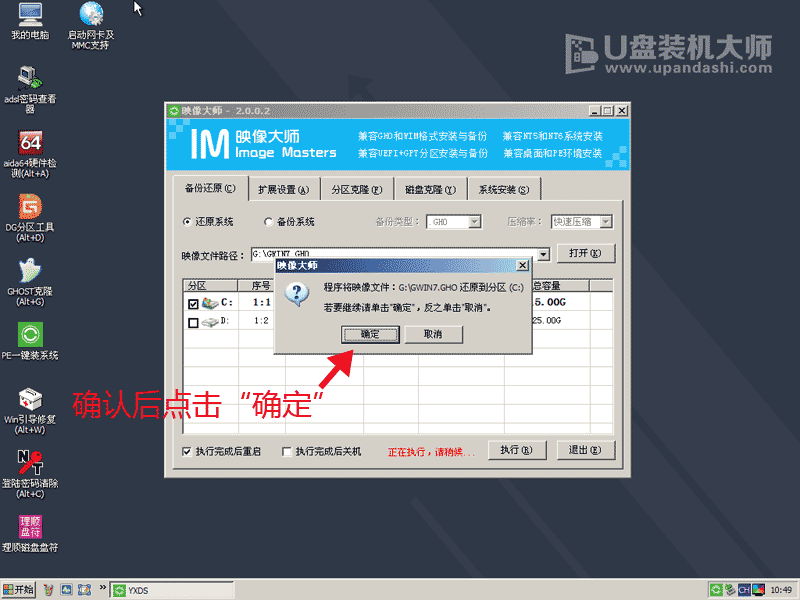
13、之后会弹出Ghost恢复界面,接下来只需要静静的等待系统安装完成即可。
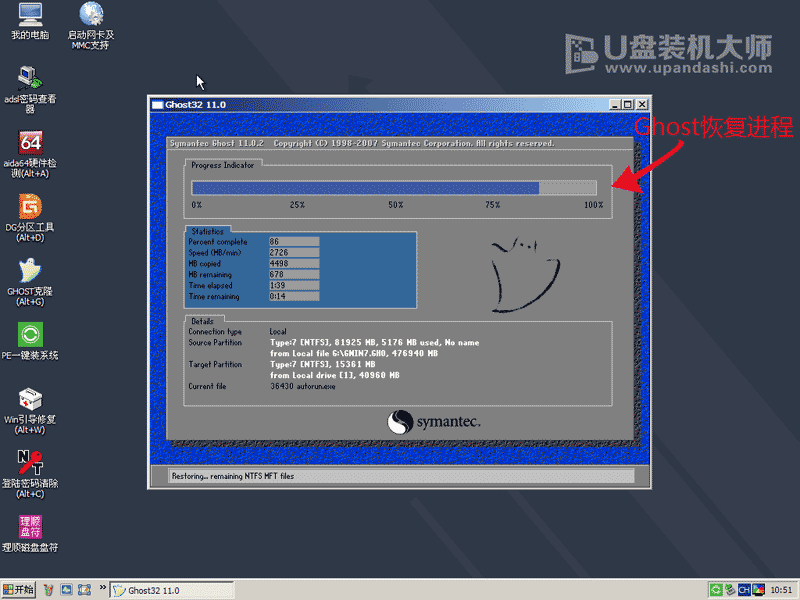


以上就是U盘装机大师U盘启动盘装系统的操作方法,感谢大家对U盘装机大师的支持。
新闻热点
疑难解答