Vmware下安装Debian9.0.4
新建Vmware虚拟机
比较简单,这部跳过
在Vmware中安装Debian9.0.4
在新建的虚拟机选择ISO镜像
当然也可以参考这篇文章:https://www.VeVB.COm/os/619150.html
启动虚拟机,看到如下的安装界面

这几个选项分别为:
我们选择intall(如果需要安装图形界面可以选择第一个),会进入语言选择界面
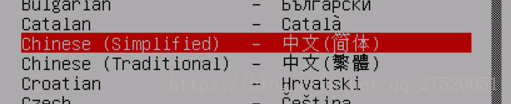
接下来的操作选择“是”,然后 一直下一步。
如果需要输入域名,可以输入自己的域名,如果没有可以使用localhost或者为空。
设置root账户密码和用户账号密码
分盘时根据自己需要选择选项,本次安装选择的是“使用整个磁盘”。
接下来可以根据自己的需要进行选择安装。如是否使用网络镜像等。
安装完成后重启虚拟机会进入登录界面,此时默认的使用的是图形界面,进入系统后点击左上角的“活动”
在搜索栏中输入terminal,点击终端,即可进入终端
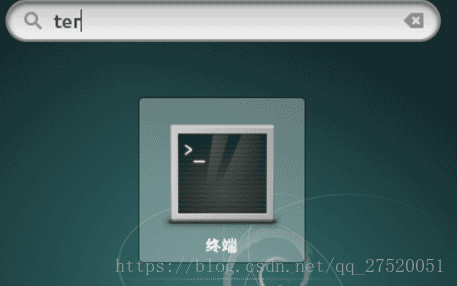
安装成功后,使用sudo命令会有以下提示:

出现这样的错误是因为:基本操作系统没有自带sudo的,所以我们需要自己解决。
解决办法如下:
使用$su root命令进入管理员权限
使用apt-get install sudo安装sudo
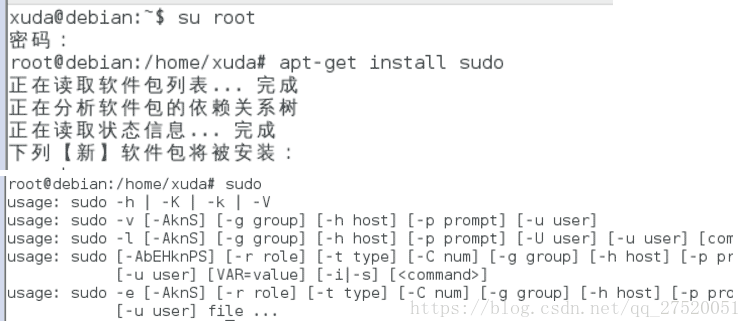
解决“xxx不在 sudoers 文件中。此事将被报告”。
在普通用户在命令行下输入sudo XXX会出现如下错误:

sudo 命令的含义是让当前用户能够以root的身份执行命令,其实并非所有用户都能够执行sudo,因为有权限的用户都在/etc/sudoers中呢。所以我们通过编辑/etc/sudoers文件可以给用户添加权限。

因为该文件是0440,权限只读,所以修改完后使用:wq!强制保存。
图形化界面的开启与关闭
安装成功后默认进入的是图形化界面,我们接下来的操作希望是在命令行界面来进行操作。所以需要关闭图形化界面具体的关闭流程可以参考
32位的xp下玩虚拟机真是伤不起啊。这年头linux占用内存也是突飞猛进,如果要有gnome,kde的话……随便开2个虚拟机系统就要超2G的内存,开始爬虚拟内存,卡翻了。还好最开始学linux的时候就是从命令行开始的,如果debian开机直接进命令行的话,内存大概128M就绰绰有余了。
redhat系下的linux可以通过init 3,init 5方便的切来切去,今天发现debian系下的init2~5好像都会默认打开gdm3,所以这招不灵了。
最先想到的就是
/etc/init.d/gdm3 stop
,但是这样还是不够精简。
其次的想法是把gdm3这个服务关掉,使用命令
update-rc.d gdm3 -f remove
把rcX.d文件夹下所有gdm3相关脚本都删了,这样开机启动后就不会有图形菜单了
最后采用的方法是改grub,修改/etc/default/grub
GRUB_CMDLINE_LINUX_DEFAULT="quiet [b]text[/b]"
然后再
update-grub2
这样普通用户登录就是在命令模式下登录了
如果突然要用图形界面,那就
/etc/init.d/gdm3 start
安装SSH Server
在debian命令行下,输入$ sudo apt-get install ssh openssh-server即可安装SSH,安装完了SSH之后,我们就可以使用putty或xshell来连接虚拟机中的debian了。
要连接虚拟机就得知道虚拟机的Ip地址,在linux下使用ifconfig可以查看到本机的IP,但是在debian下第一次使用时会有如下错误:

这是因为debian系统并没有自带网络包,所以需要自己安装。通过使用如下命令:
$ sudo apt-get install net-tools
输入完以上命令后即可正常使用:

安装JDK
下载JDK
可以先使用物理机下载后之后使用FileZilla等工具上传
也可以使用wget命令直接从网络上下载,本教程使用第二种方法。

安装JDK
解压jdk

配置环境变量
jdk的bin目录的路径为:/home/xuda/jdk8/jdk1.8.0_171/bin,接下来需要添加环境变量
- 编辑系统环境变量
$ vi /etc/profile
//在文件中追加如下信息(需要使用root权限)
export JAVA_HOME=/home/xuda/jdk8/jdk1.8.0_171/
export CLASSPATH=.:$JAVA_HOME/lib/dt.jar:$JAVA_HOME/lib/tools.jar
export PATH=$JAVA_HOME/bin:$PATH
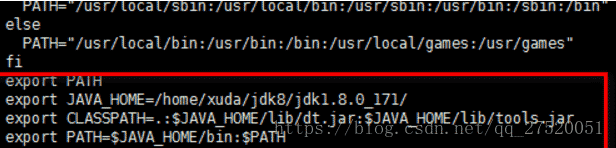
- 加载刚才的配置
$ source /etc/profile

- 验证配置结果
$ java -version

安装GCC编译环境
下载gcc源码
本教程下载使用下列源码
http://ftp.tsukuba.wide.ad.jp/software/gcc/snapshots/8-20180504/
可以先下载到物理机,然后使用FileZilla等工具上传到虚拟机中。
安装依赖库
$ apt install build-essential libgmp-dev libmpfr-dev libmpc-dev
编译GCC
解压 XXX.tar.xz
因为下载的包是以 .tar.xz结尾的,可以知道这个压缩包是经过了两层压缩,外面是xz压缩方式,内层是tar压缩方式。所以需要经过两层解压。
//解压第一层
$ xz -d gcc-8-20180504.tar.xz
//解压第二层
$ tar -xvf gcc-8-20180504.tar.xz
这时我们就得到了解压后的文件

编译安装
//1.进入目录
$ cd gcc-8-20180504/
//2.编译,自动生成makefile文件
$ ./configure --disable-multilib
//3.运行下列命令
$ make
//4.等待一段时间后运行
$ make install
//5.重新启动,输入
$ gcc -version
此外还有多种方法可以安装
1.apt-get install gcc
2.apt-get install make
3.apt-get install gdb
4.apt-get install build-essential
- 安装参考地址
安装MySQL
参考
其实这步可以直接使用 apt-get工具包安装,apt-get工具包的目的就是简化Linux的操作,使用效果上时一样的
下载安装包
本教程是安装Mysql
下载
$ wget https://cdn.mysql.com//Downloads/MySQL-8.0/mysql-8.0.11-linux-glibc2.12-x86_64.tar.gz
解压
$ tar -zxvf mysql-5.7.22-linux-glibc2.12-x86_64.tar.gz
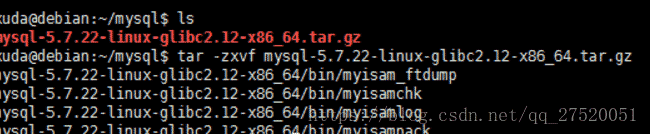
添加用户组合用户
//添加用户组
$ groupadd mysql
//添加用户mysql 到用户组mysql
$ useradd -g mysql mysql

安装
在mysql目录下新建data文件夹用于存放数据
$ mkdir data
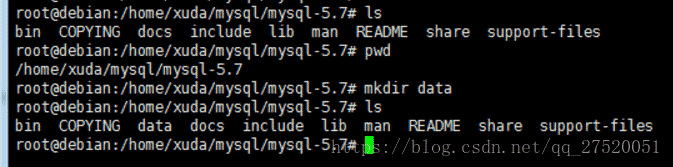
部分教程里可能是使用mysql_install_db进行安装,在5.7之后mysql_install_db 被废弃了,取而代之的是 mysqld –-initialize
$ mysqld --initialize --basedir=/home/xuda/mysql/mysql-5.7 --datadir=/home/xuda/mysql/mysql-5.7/data/

安装过程中出现了/usr/local/mysql/bin/mysqld: error while loading shared libraries: libaio.so.1: cannot open shared object file: No such file or directory错误
解决办法:$ apt-get -f install
- 修改目录权限
$ chown -R root .
//mysql用户只需作为mysql-5.7.20/data/目录下所有文件的所有者
$ chown -R mysql data
复制启动文件
$ cp support-files/mysql.server /etc/init.d/mysqld
$ chmod 755 /etc/init.d/mysqld
$ cp my_print_defaults /usr/bin
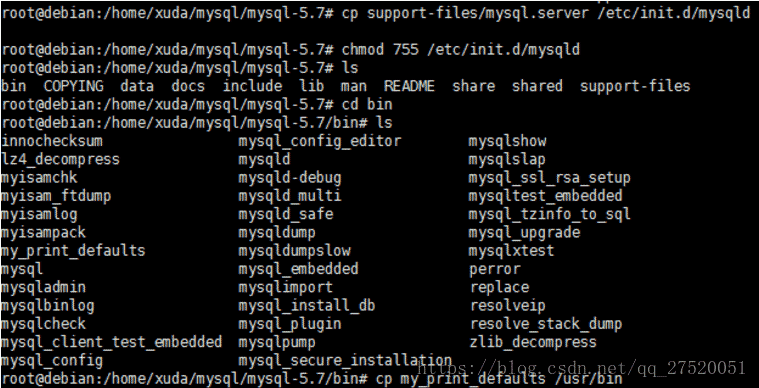
- 编辑/etc/init.d/mysqld
//修改如下内容:
basedir=/usr/local/mysql-5.7.20/
datadir=/usr/local/mysql-5.7.20/data
port=3306
//修改文件时可以使用Nodepadd++的ftp插件,比较方便
启动服务
$ service mysqld start
登录
$mysql -u root -p
第一次登录无密码,稍后可以使用下面命令修改密码
mysql>use mysql;
>mysql>update user set authentication_string=password("新密码") where user='root';
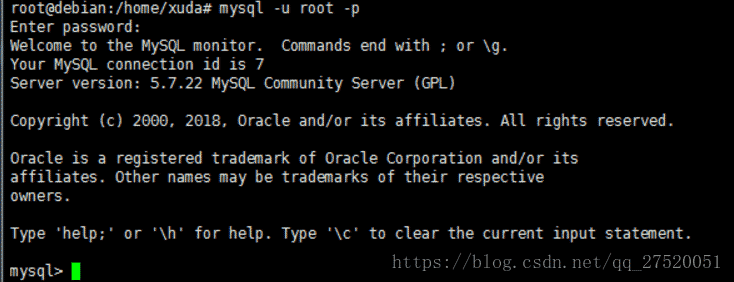
总结
因为Debian是非常简洁的系统,很多工具都没有预装,所以在安装过程中会遇到很多坑,网上很多教程也许并不适用与自己,所以还得自己去慢慢摸索。
如果有任何疑问请联系我。
新闻热点
疑难解答