在macOS10.15中,苹果加入了一个名为Sidecar的重磅功能。Sidecar的官方中文翻译是「随航」,其实就是把MacBook的屏幕实时投射到iPad上,让iPad充当MacBook的副屏。
类似的功能其实在很早之前就能通过APP实现了,比较常用的就是duet。但是第三方应用怎么比得上苹果自家的呢,duet能做的只有屏幕投射,其对于触控功能的支持实在有限(而且还要付费)。
根据小编的体验,macOS 10.15的随航体验非常好,延迟低到可以忽略,使用起来也非常灵活。接下来,小编将会根据自己的体验,跟大家分享随航的使用方法和技巧,感觉有用的觉得收藏分享哦。
macOS10.15怎么连接和操作?

什么设备能用随航?
有的小伙伴可能会有疑问,为什么我的Mac升级到了macOS10.15却没有随航功能?其实这个功能对设备有要求的,目前只支持以下机型。网上也有人分享强制开启随航功能的方法,让MacBook Pro 2015等老设备也能开启随航。但小编不建议大家这么做,强制开启需要对系统文件进行修改,会存在一定的风险,而且效果也不好,会存在闪屏的情况。
支持随航的Mac型号
iMac 27�(2015年末)或更高版本
MacBook Pro(2016)或更高版本
Mac Mini(2018)
Mac Pro(2019年)
MacBook Air(2018)或更高版本
MacBook(2016年初)或更高版本
iMac Pro(2017)或更高版本
支持随航的iPad型号
iPad(第6代)
iPad(第7代)
iPad mini 5
iPad Air(第3代)
iPad Pro(所有型号)
随航怎么用?(怎么和iPad连接)
随航功能是默认开启的,你可以使用无线和有线两种方式将iPad与Mac连接,使用无线的话其实就跟我们投屏差不多,只要两个设备都连接了同一个WiFi就可以了(尽量选择WiFi 5)两种连接方式都十分稳定,几乎感觉不出延迟。不过建议还是使用有线方式连接吧,毕竟使用过程中电脑还能给iPad供电,确保平板续航。另外,小编建议大家把iPad的原彩显示功能关闭(如果有的话),不然屏幕看着会发黄,有点难受。
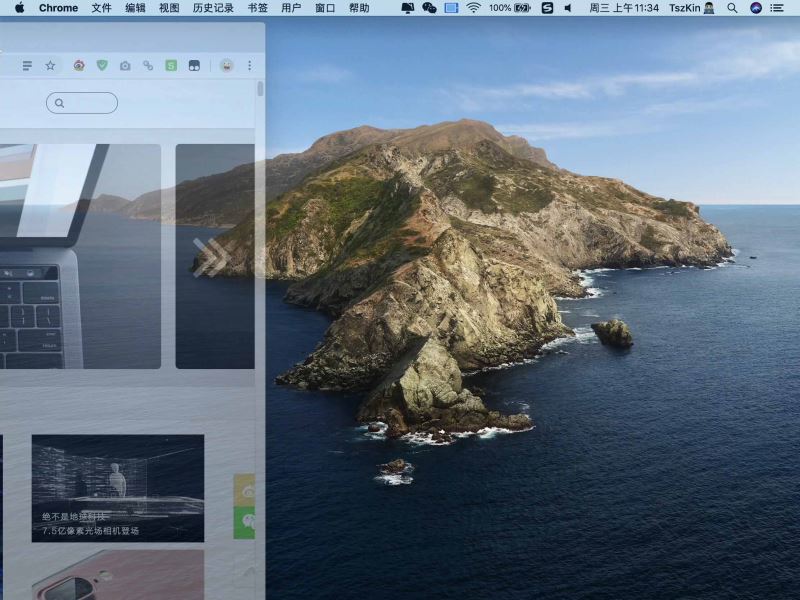
连接iPad之后,我们可以看到有两个选项,分别是“镜像内建视网膜显示器”和“用作单独的显示器”,前者指的是让iPad同步显示Mac的内容,后者则是将iPad当做第二块屏幕,默认会选择“用作单独的显示器”。iPad充当副屏使用之后,只需要将页面拖动到屏幕右侧就会自动出现在iPad的屏幕上了。
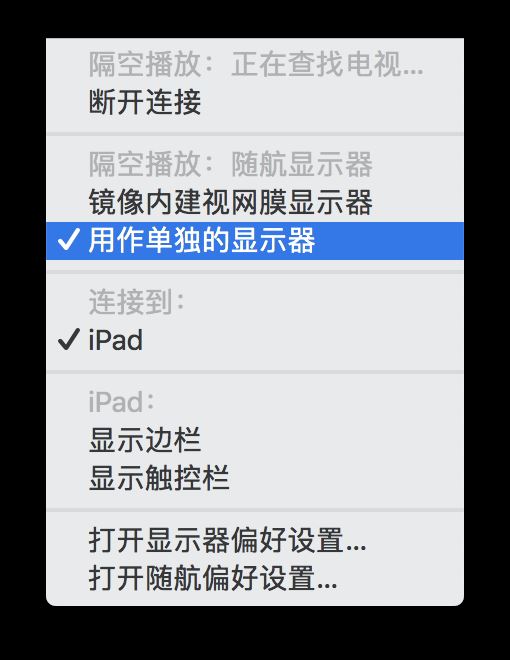
此外,你还可以根据需要设置iPad界面显示的内容。目前支持显示侧边栏(带有一些键盘按键)和触控栏(Touch Bar)。你也可以自行设置副屏的壁纸。至于操作,iPad充当副屏的时候是支持触控的,但是只有侧边栏才能使用手指去触控,其他部分需要使用Apple Pencil才能触控。(又多了一个买Apple Pencil的理由了?)
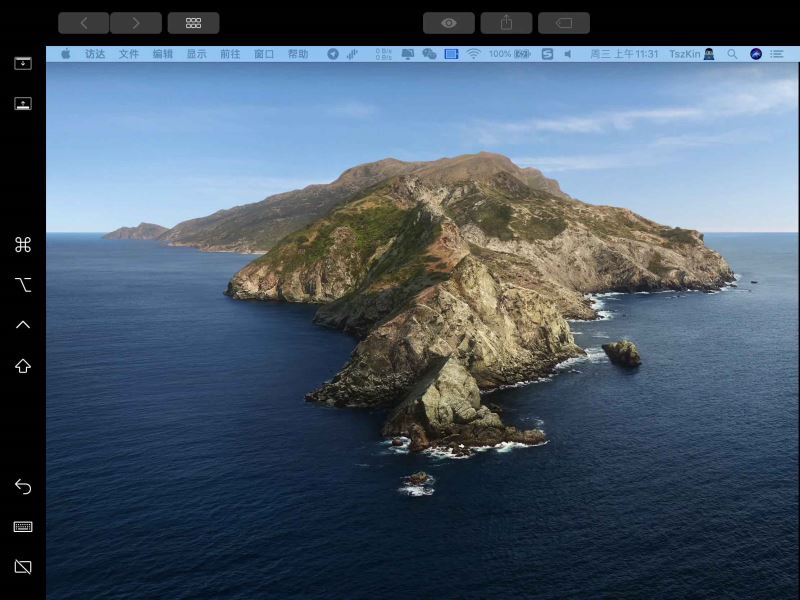
新闻热点
疑难解答